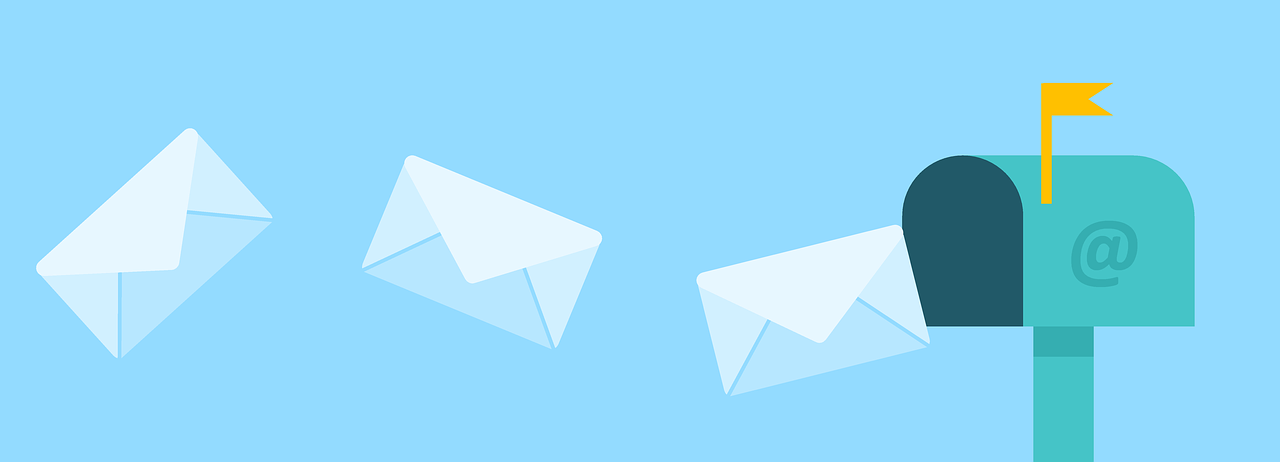
無料ではじめられるネット予約システム!シリーズという事で、本記事では「ReserveStock (リザスト)」システムによるネット予約サイトをつくるまでの流れを書いています。
ReserveStockは「リザスト」という略称があります。
こちらのシステムにおいても、思っていたよりも簡単にネット予約サイトを作ることができました。需要に応じて便利なツールを提供するのってとても良いですね!

本記事もなるべく分かりやすく理解いただけるよう、画面キャプチャを用いながらご説明していますが、分かりにくい部分があったらコメントをいただけると助かります。
なお、ReserveStockで出来上がったネット予約サイト「Zats ~ITお困りごと相談室~」は実在するのですが、無料版は紹介者の方のURLが「オススメ」という吹き出しとともに大きく出てしまうのでURLを掲載することは控えたいと思います。もし奇跡的に見つけられたら色々見てみてください。
それでは、ReserveStock (リザスト) でネット予約サイトを作るまでの流れをご確認ください。
この記事で出来るようになること
- ReserveStockでネット予約システムを構築する手順がイメージできるようになる
- 実際にできたネット予約サイトの仕組みが理解できるようになる
- 自分もできるかも!と思えるようになる
ReserveStock (リザスト) に Zoomとの連携機能はない
実際にできたサイト(キャプチャのみ)
テンプレートのデザイン、昔からHTML触ってきた身としては安心感を覚えます。
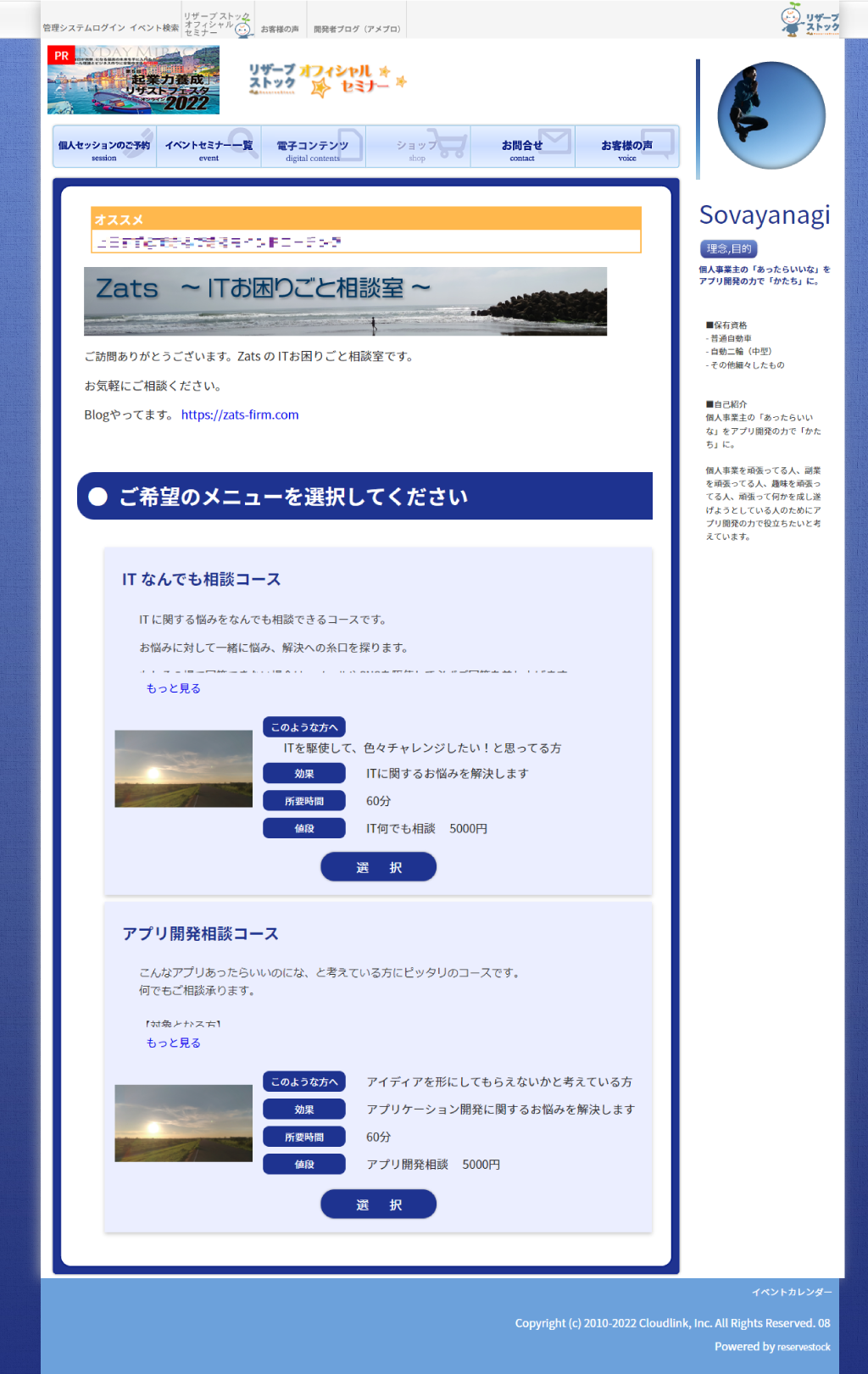
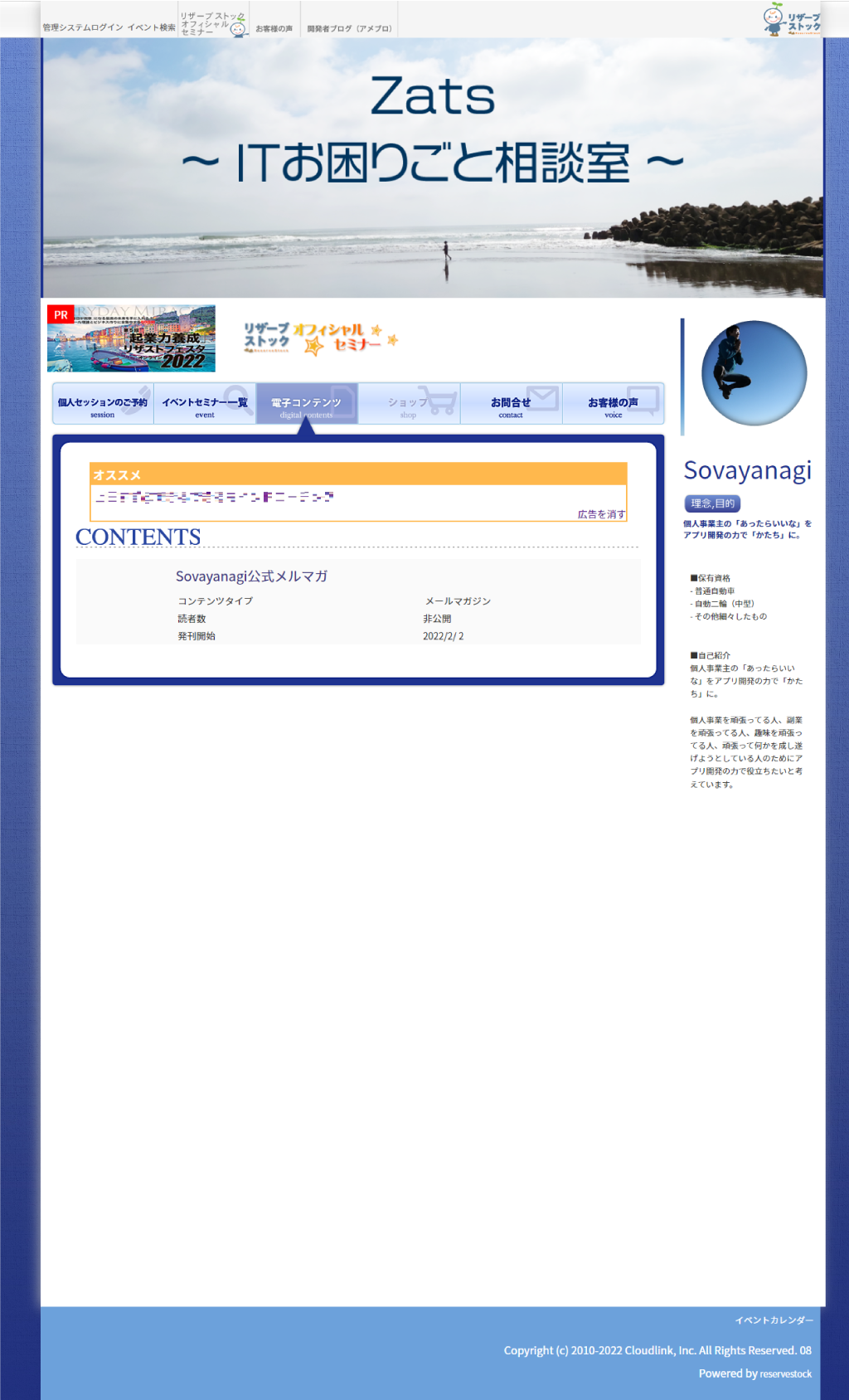
ネット予約サイトを作る前提条件
- 無料で出来る範囲でまずは構築する
- サービスは『なんでも相談』できるサービス
- サービスの運営は基本的に1人(自分)だけ
- サービスを受け付ける曜日、営業時間が決まっている
- サービスの申込は事前承認制にする
無料版と有料版の違い
ReserveStock の無料版と有料版の違いについては、公式サイトのこちらのページに記載があります。
ReserveStock - 機能と料金用
https://stores.jp/reserve/pricing
ReserveStock によるネット予約サイト作成開始
では、早速ですが ReserveStock によるネット予約サイトの構築をしていきたいと思います。
ReserveStock は招待制
招待してもらう
ReserveStock は完全招待制のシステムになっています。利用するには、既に利用中のユーザから招待してもらう必要があります。

ググると「招待しますよ!」という方々が沢山いるのでその方にお願いするのもありです。もちろん、私にご連絡いただく形でもありです。何らかの方法で利用者の方に相談し、招待してもらってください。
利用を開始する上で、この「招待してもらう」が一番高いハードルかもしれませんね。
招待メールを受け取る
無事招待できる人に相談ができ、招待してもらうと以下のメールが届きます。 ※内容は変わる可能性があります。
From:※XXXXXXXXXXXX@XXXXXXXX.reservestock.jp※
To:※招待してもうために連絡したメールアドレス※
Subject:リザーブストックの招待状をお送りいたします。
<<※招待した人が入力したコメントがここに入ります。※>>
リザーブストックは、カウンセラー、コーチ、コンサルタント、セラピスト、サロン、ファイナンシャルプランナーなど対個人でご商売をされているかた向けの集客マーケティングシステムです。
どのような方が、一体どのようにリザーブストックを活用されているか?こちらをごらんください。
https://resast.jp/service_provider_sessions/reserve_forms
まずは無料からご利用頂けますし、無料版のままでも十分ご利用いただけます。
もちろん登録費用等一切かかりません。(更なる集客/営業力を備えた有償版も別途ございます)
さあ今すぐリザーブストックを始めましょう!
https://resast.jp/XXX ※~初期設定をする個別URLのため省略~※
お客様の情報は弊社個人情報保護ポリシーに基づき、厳重に管理させていただきますのでご安心ください。
https://resast.jp/service_provider_sessions/provacy_policy
セットアップ後はこちらからログインしてください。
https://resast.jp/
本メールに心当たりの無い方はお手数ですが削除をお願い致します。
----------------------------------------------
クラウドリンク株式会社
Cloudlink Inc.
----------------------------------------------
招待メール内に初期設定を開始するURLが記載されているので、アクセスして初期設定を開始します。
招待してもらったはずなのに招待メールが届かない!という場合は、もしかすると迷惑メールフォルダに自動振り分けされてしまってるかもしれません。または、迷惑メールブロック機能にブロックされている可能性があります。ご自身がご利用になっているメールの設定を見直すことをお勧めします。
初期設定を開始する
招待メール内の初期設定用URLにアクセスできたら、以下の流れに従って初期設定を進めます。
利用者情報を登録
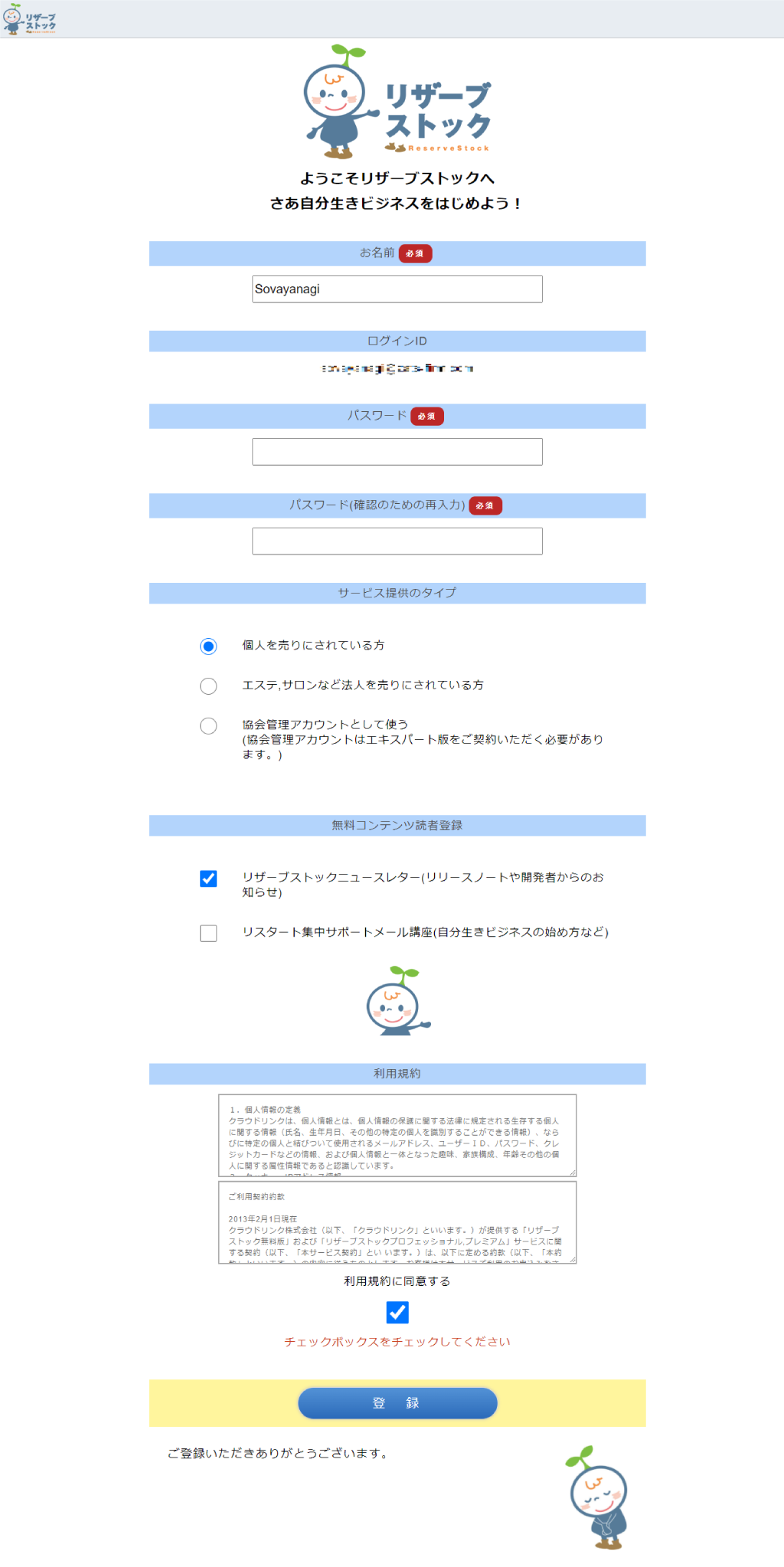
各記入項目に必要な情報を記載し、利用規約を確認の上「同意」のチェックボックスにチェックを入れて登録します。
初期セットアップを実施
ユーザー登録が完了すると下記の画面が表示されます。
初期セットアップ画面の必要項目を記入し、顔写真や背景画像、テーマカラーを設定します。顔写真や背景画像が準備できていない場合は、設定をすすめて後で修正するという事も可能です。
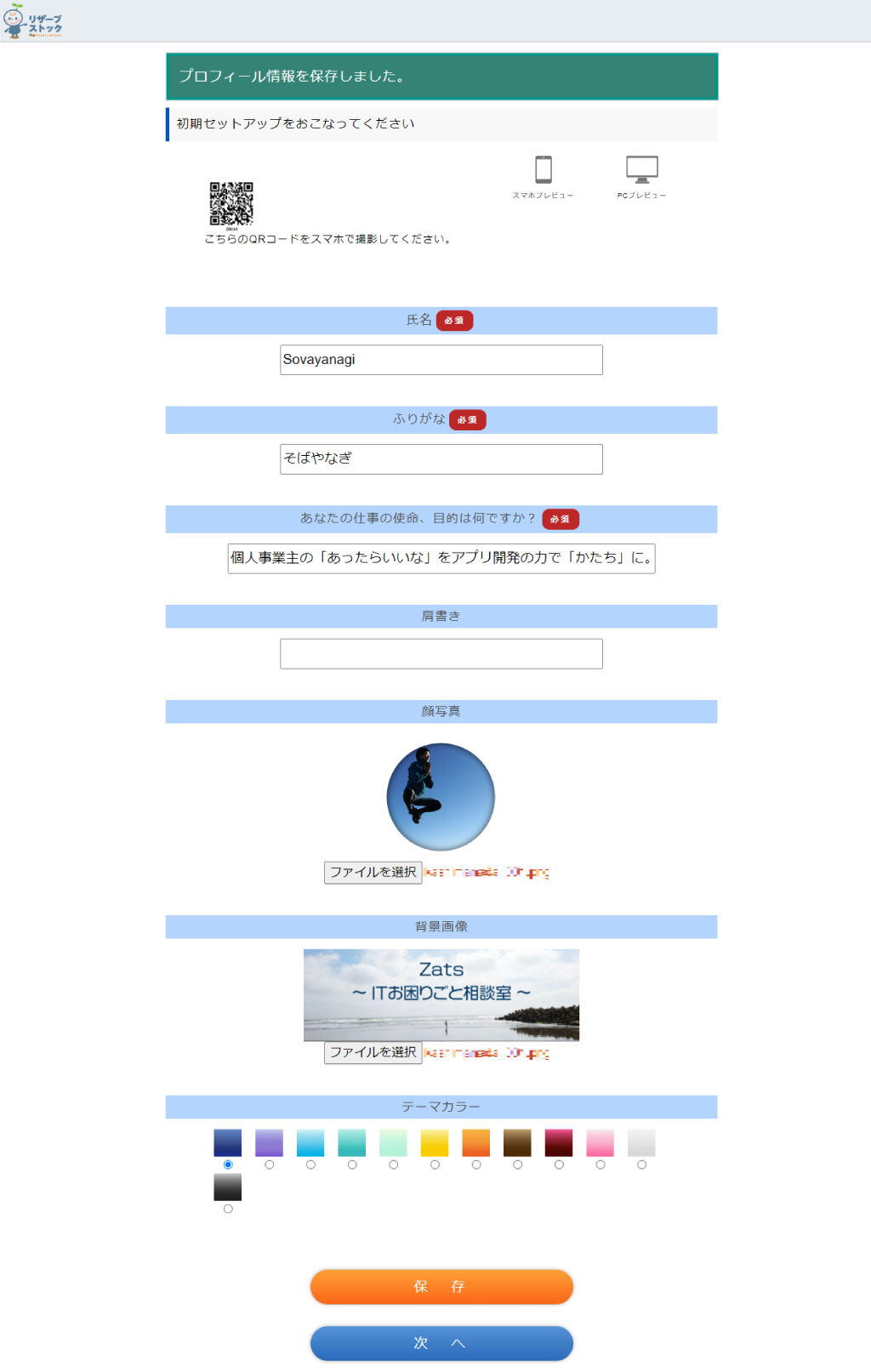
設定が完了したら、「保存」を押してから「次へ」を選択します。
メルマガのタイトルを設定
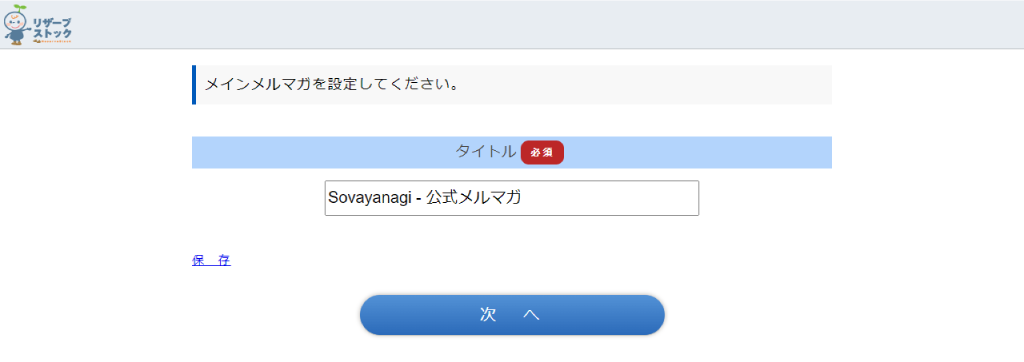
メールマガジンのタイトルを設定します。こちらも後で変更可能なので取り敢えずの設定で問題ないかと思います。
今回のネット予約システム構築の条件の中に「メルマガ」は入っていないので、必要に応じてご利用ください。
問題なければ「次へ」を選択します。
ReserveStockはメルマガ運営による集客に本領を発揮するサービスです。
マニュアルの確認
初めて利用する方のために、「漫画でわかる リザーブストック」というドキュメントが準備されています。リザストの特徴や作られた背景がイラストで分かりやすく解説されています。
とても分かりやすく、楽しみながら読ませていただきました。
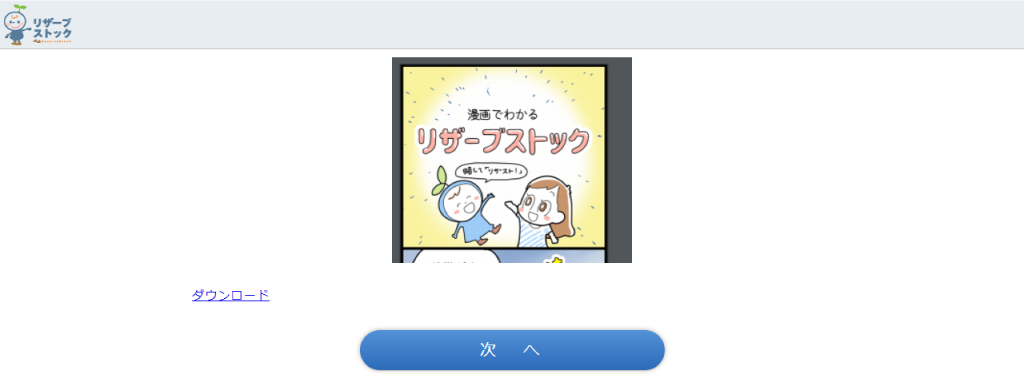
確認が完了したら「次へ」を選択します。
無料版と有料版の違いの確認
使用を開始する前に、無料版と有料版の違いを改めて確認します。
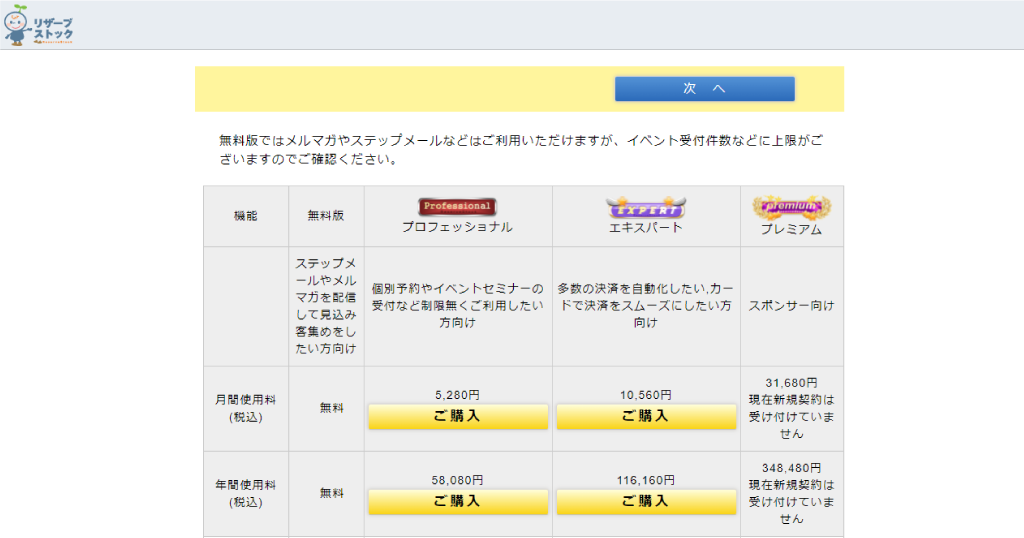
本記事の冒頭でもご案内しましたが、詳細は以下にて確認が可能です。
ReserveStock - 機能と料金用
https://stores.jp/reserve/pricing
確認が完了したら「次へ」を選択します。
完了
初期設定が完了すると以下のページが表示されます。※イメージはページが縦長なのでページ上部のみに省略しています。
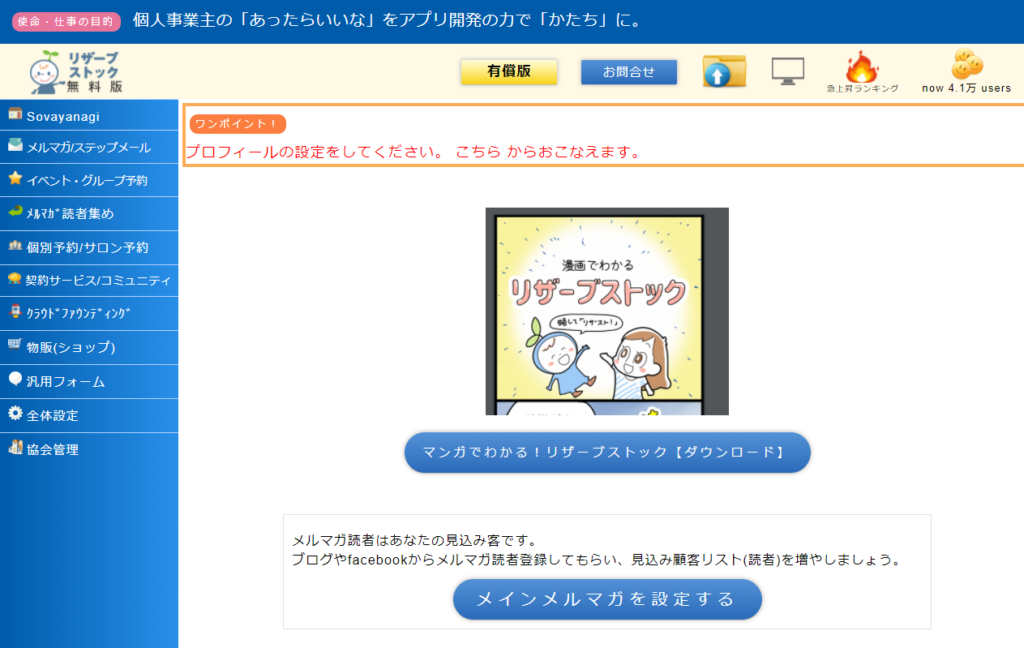
初期設定が完了した後に設定すべき項目が並んで表示されています。この順に設定を進めれば良いという流れになっているので、慣れていなくても一つずつ進められます。
また、各設定項目には他の利用者はどう設定しているかがすぐに確認できるようリンクが準備されています。このあたりも慣れていない方向けの親切な設計になっています。
完成したネット予約サイト
完成したネット予約サイトの初期画面はこちらです。準備されているテンプレートはシンプルで見やすいですね。
オレンジの「オススメ」の所は、招待してくれた方が設定したPR文章とURLになります。こちらは無料版で必ず表示されるようになっています。
初期セットアップで設定した「顔写真」や「背景画像」は上のように設置されます。
少ないステップでまずはネット予約サイトのベースを作り、その後に「提供するサービス」や「受付営業時間」、「プロフィール詳細」、「各種設定」をしていく流れになります。
ネット予約サイトで提供するサービスの準備
初期設定ではネット予約サイトのベースを作るところまで完成しました。次は提供サービスの受付時間設定とコースの作成をしていきます。
※ReserveStock では提供するサービスを「コース」と表現します。
受付時間の設定
受付時間の設定は、管理画面の左側メニュー「個別予約/サロン予約」にある「受付時間編集」から実施できます。
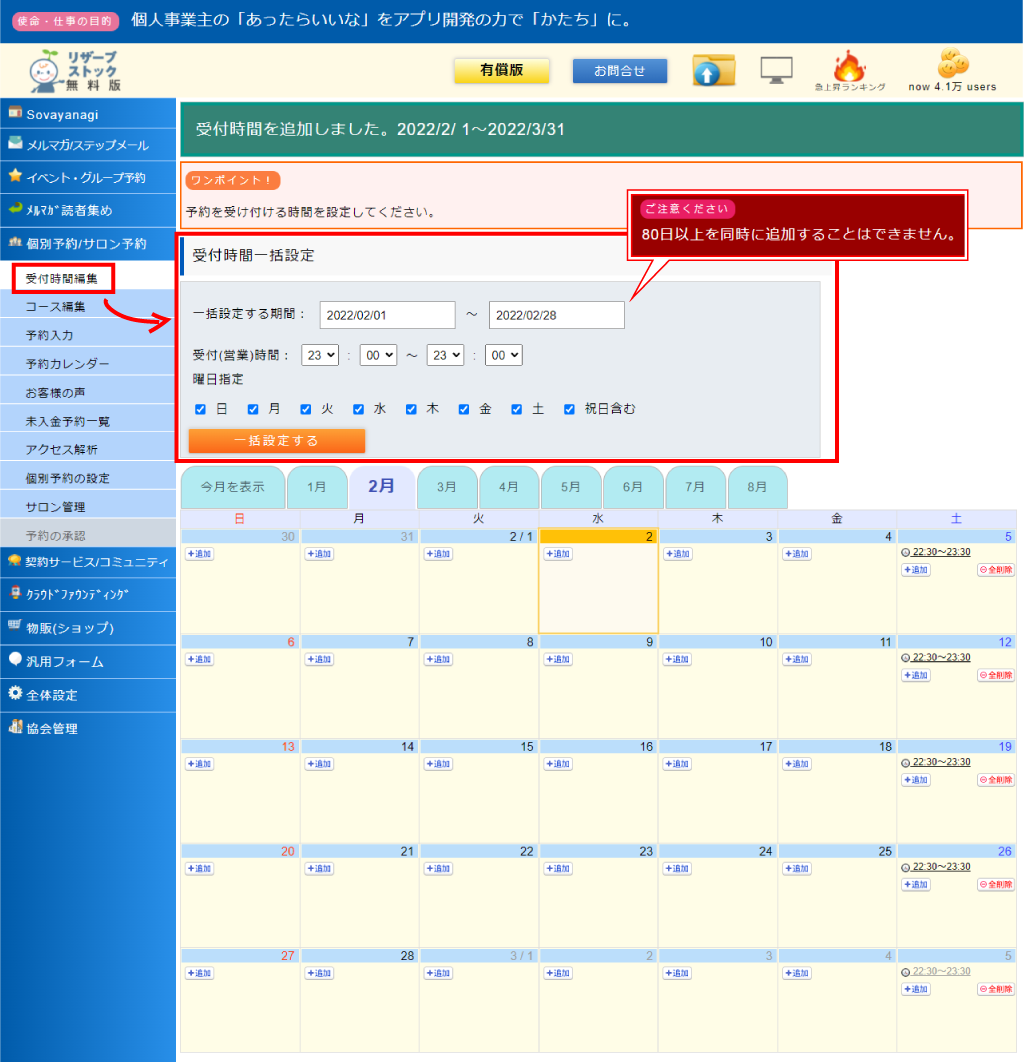
受付時間一括設定では、一括設定する期間を指定して「受付(営業)時間」と「曜日」を入力し一括設定することができます。
一括設定できる期間は「80日」先までに制限されているので、定期的な設定が必要になります。
一括設定で分割した受付時間の設定が可能!便利!
(例)受付可能時間:土曜日 21:00~22:30、 23:00~24:00
コースの作成
コースの作成は、管理画面の左側メニュー「個別予約/サロン予約」にある「コース編集」から実施できます。
コースの追加
「コースの追加」を選択すると、コースの新規追加画面に移行します。
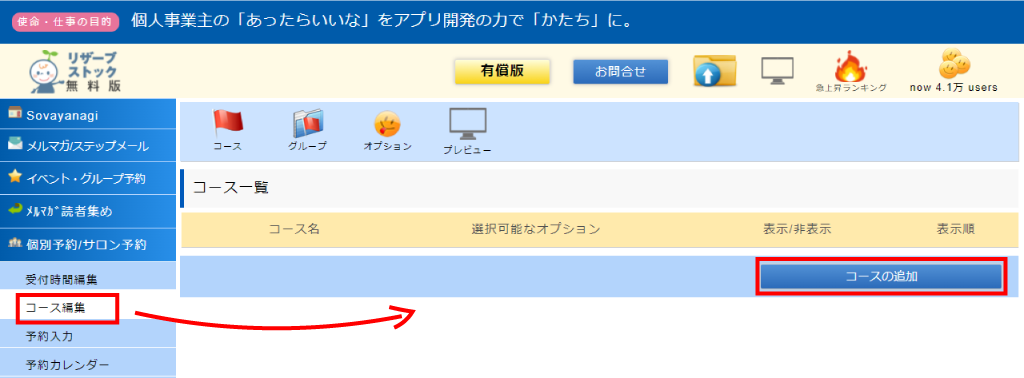
コースの新規追加
「コースの新規追加」画面では、コース名称やコース価格、実施する時間、コース説明等を設定していきます。
新規追加するコースの情報を記入し、問題なければ「保存」を選択します。
新規追加したコースの公開(有効化)
新規追加したコースは、デフォルトでは「非公開」の設定になっているので内容に問題なければ「表示/非表示」の部分にある「表示する」リンクを選択してネット予約サイト上で公開します。
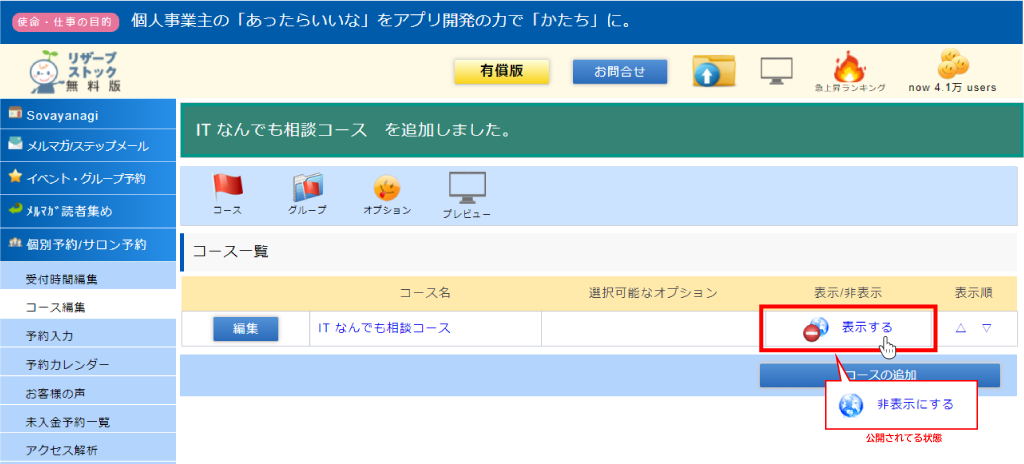
地球アイコンが表示され、「非表示にする」と表示されていれば公開されている状態です。
新規追加/公開されたコース
新規追加したコースは、以下の形で公開されます。
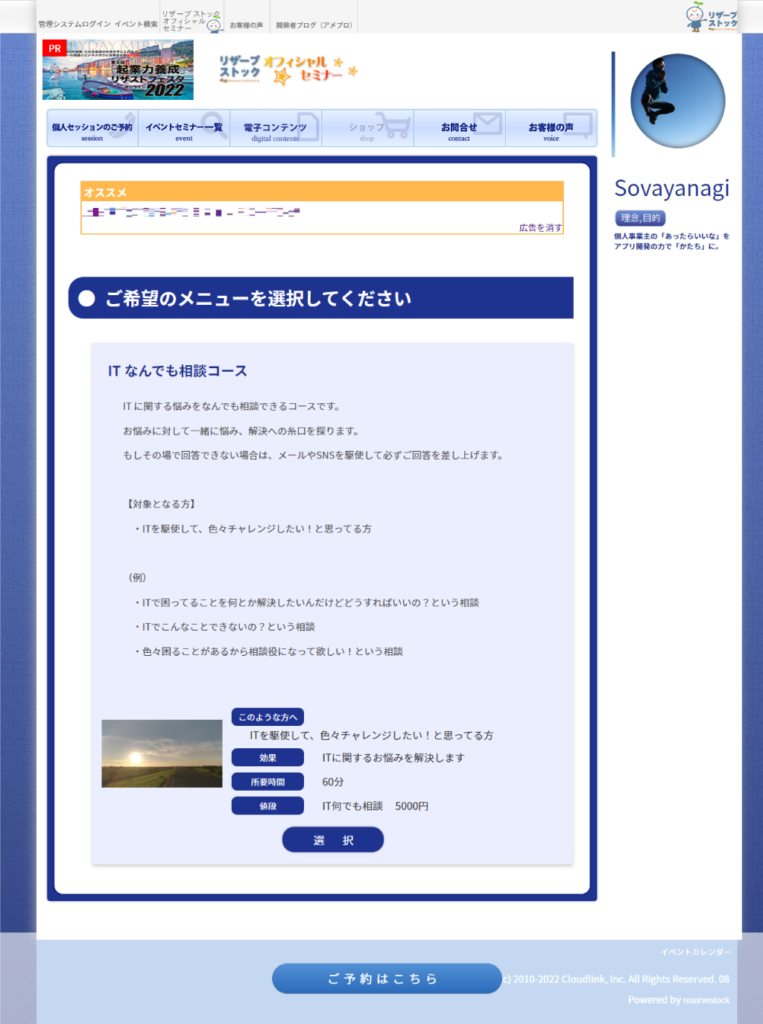
「コースの新規追加」画面で入力した項目は、上記の通り反映されています。とても見やすいですね。
メニューを複数準備する場合は、これまでの手順を繰り返して複数作成します。
予約の事前承認設定
予約の事前承認の設定は、管理画面の左側メニュー「個別予約/サロン予約」にある「個別予約の設定」から実施できます。
予約の承認設定
「個別予約の設定」にある「予約の承認」の項目をプルダウンから「全ての予約は承認が必要」を選択します。
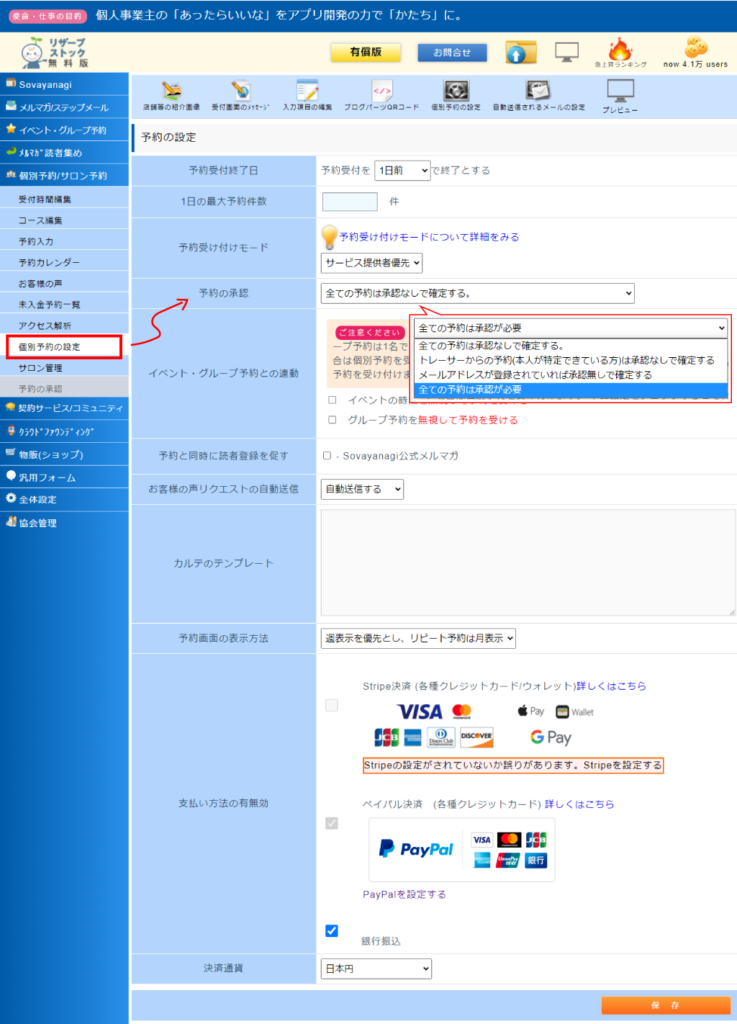
変更して、問題なければ「保存」を選択します。
ネット予約サイトのカスタマイズ・詳細設定
ネット予約サイトのベースを準備し提供するサービスを「コース」として準備できたので、プロフィール説明文章やその他の細かい部分をカスタマイズしていきます。
プロフィール編集
プロフィール画像やトップページの背景の修正は、管理画面の左側メニュー「全体設定」にある「プロフィール」から実施できます。
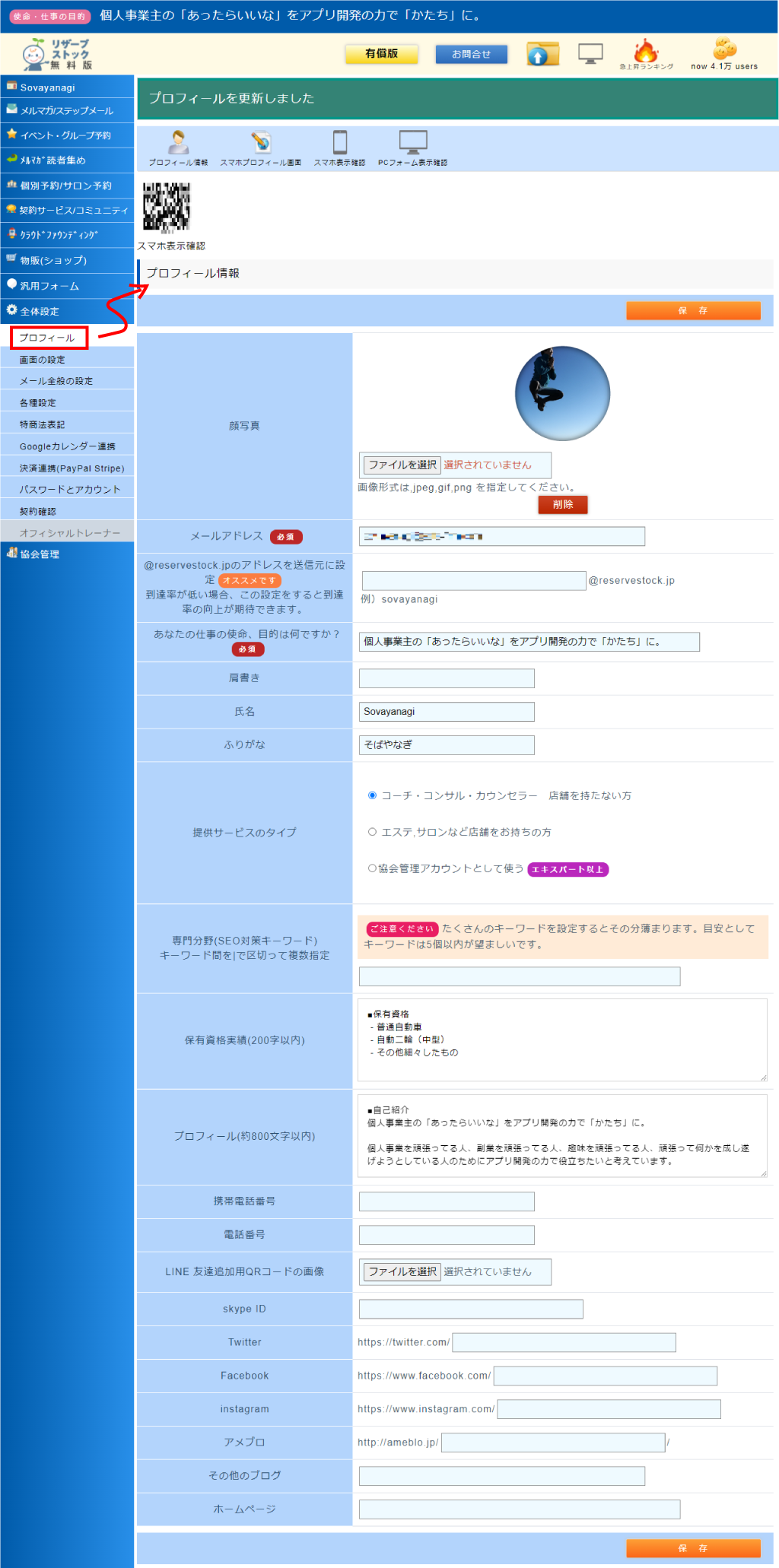
「プロフィール情報」は以下のような形で反映されます。
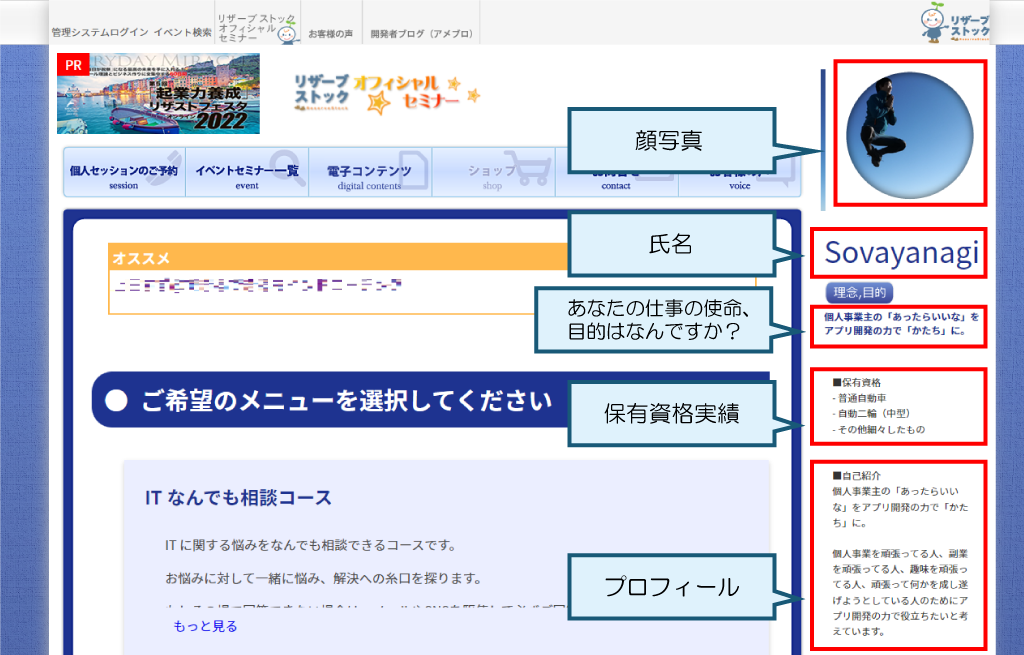
その他の設定も、必要に応じて実施する形が良いかと思います。
予約受付画面、予約受付後画面の編集
予約受付画面と、予約受付完了後の画面に画像やメッセージの追加が可能になっています。
メッセージ設定の追加/修正
管理画面の左側メニュー「個別予約/サロン予約」にある「個別予約の設定」を選択し、上部にあるアイコンの「受付画面のメッセージ」から設定をします。
エディター(CMS)機能があるので、ブログ感覚で記載できるのが大変便利ですね。画像やURLリンクも挿入できるのでリッチな画面作成が可能です。
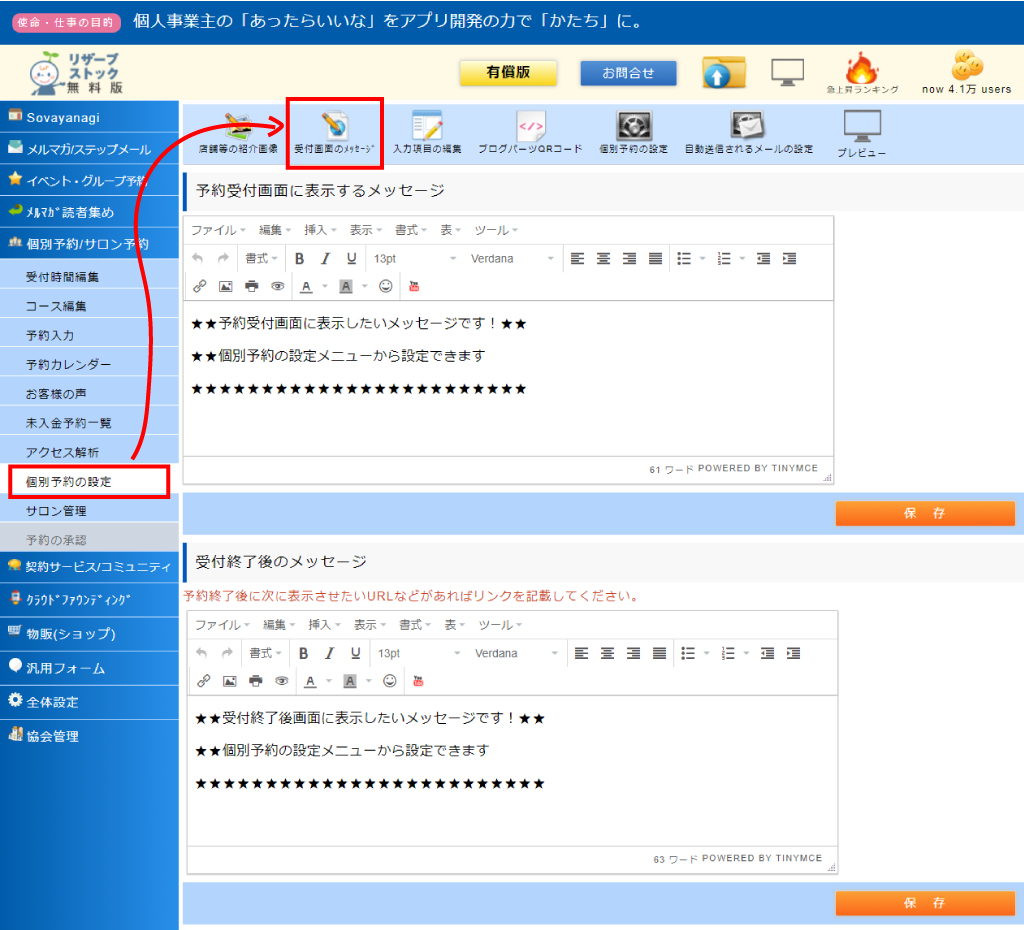
追加した内容は、以下の形で表示されます。
メッセージ設定の反映イメージ
■予約受付画面
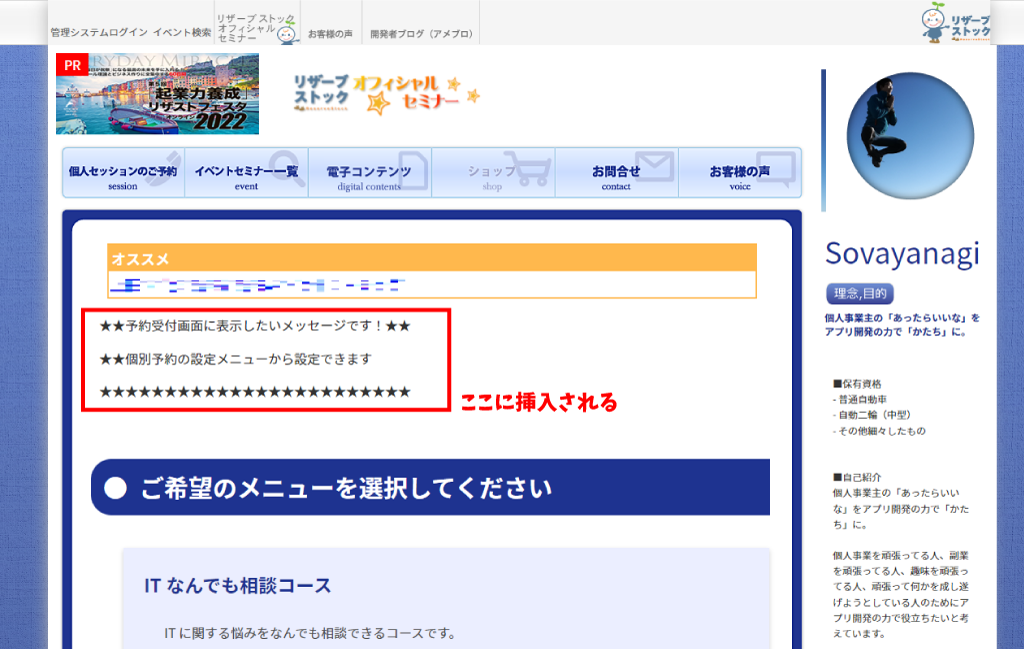
■予約受付後画面
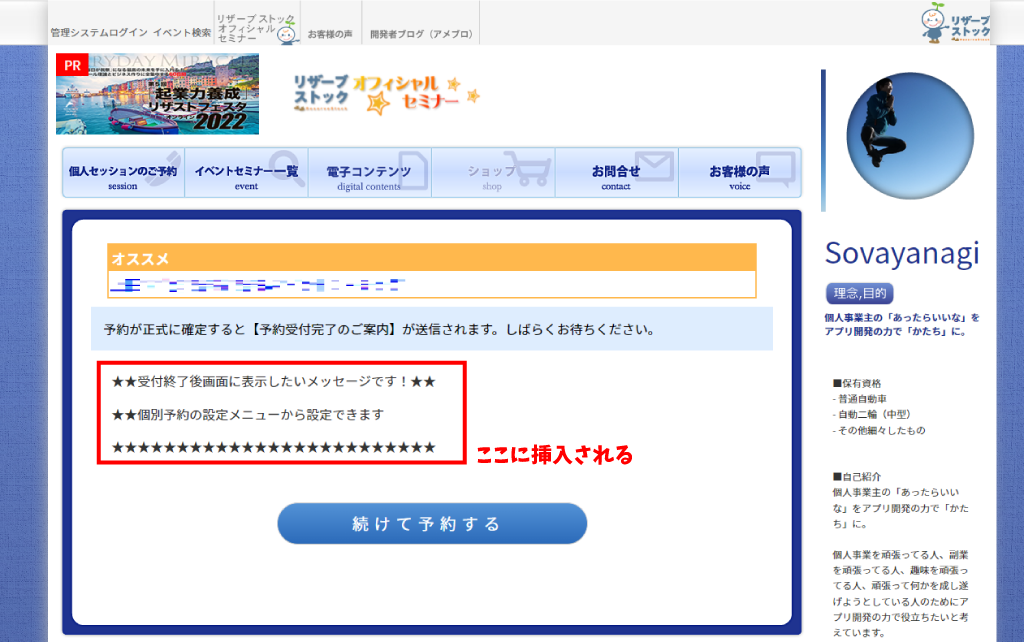
自動送信メールの編集
デフォルトで準備されている自動送信メールの内容に、任意のメッセージ追加が可能です。自動送信メールへ内容を追加するには、以下の設定を実施します。
自動送信メールへのメッセージ追加/修正
管理画面の左側メニュー「個別予約/サロン予約」にある「個別予約の設定」を選択し、上部にあるアイコンの「自動送信されるメールの設定」から設定をします。
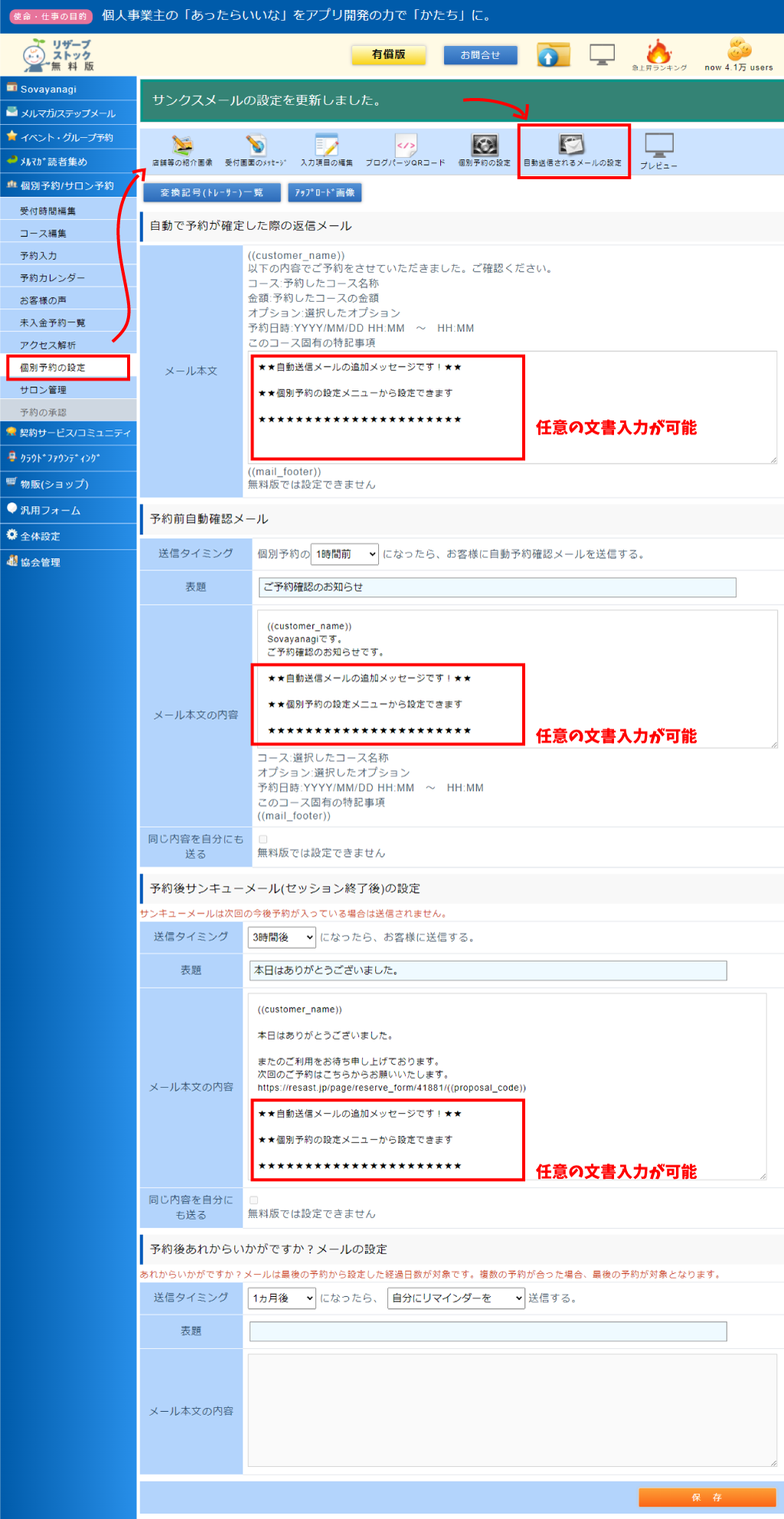
追加した内容の反映例は以下となります。赤文字部分です。
自動返信メールへのメッセージ追加例
From:xxx@xxxxx.reservestock.jp; が代理で送信:; Sovayanagi <XXX@zats-firm.com> To:※予約時に入力したメールアドレス※ Subject:予約完了のお知らせ Udonyanagiさん 以下の内容でご予約をさせていただきました。ご確認ください。 日時:2月 5日(土)22:30 ~ 23:30 コース:IT なんでも相談コース (5000円) ご予約ありがとうございます。 Zoomリンクについては別途ご案内差し上げます。 よろしくお願いいたします。 ★★自動送信メールの追加メッセージです!★★ ★★個別予約の設定メニューから設定できます ★★★★★★★★★★★★★★★★★★★★★★ ▼ご予約のお支払いはこちら https://resast.jp/xxxxxxxxxxxxxxxxxxxxxxxxxxxxxxxxxxxxxxxxxxxxxxxxxxx ご連絡は XXX@zats-firm.com にお願いいたします。 ■ PR ■ ※~~~~紹介者のアピール文章が入る~~~~※ ---------------------------------------- このメールは真心でお客様に情報をお届けするリザーブストックで配信しております。 リザーブストックは最も個人事業者からご利用いただいているメール配信スタンド・顧客管理システムです。 https://resast.jp/ もしUdonyanagiさんもリザーブストックをご利用なりたい場合は、 Sovayanagi様から招待状を受け取ることで無料でご利用いただけます。 ---------------------------------------- ※~~~~ReserveStockからのお知らせ/宣伝の文章が入る~~~~※
詳細設定
決済方法の設定
ReserveStockは、決済方法として「PayPal」と「Stripe」の連携機能を準備しています。既にアカウントをお持ちの場合は、管理画面の左側メニュー「全体設定」にある「決済連携(PayPal Stripe)」から実施できます。
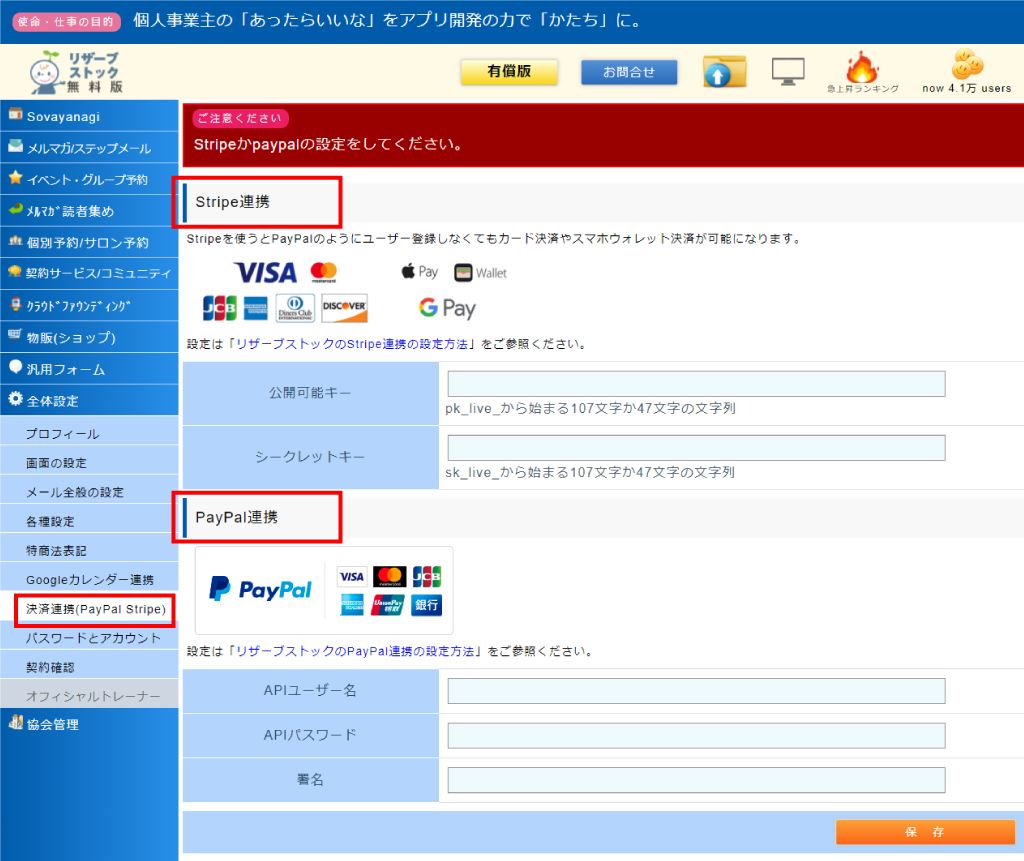
口座情報の設定
決済手段となっている「PayPal」や「Stripe」のアカウントをまだお持ちでない場合は、支払い用の銀行口座をご案内する、という形も可能になっています。
管理画面の左側メニュー「全体設定」にある「各種設定」を選択し、「代金の振込先口座」の項目に銀行の振込先口座情報を記入します。
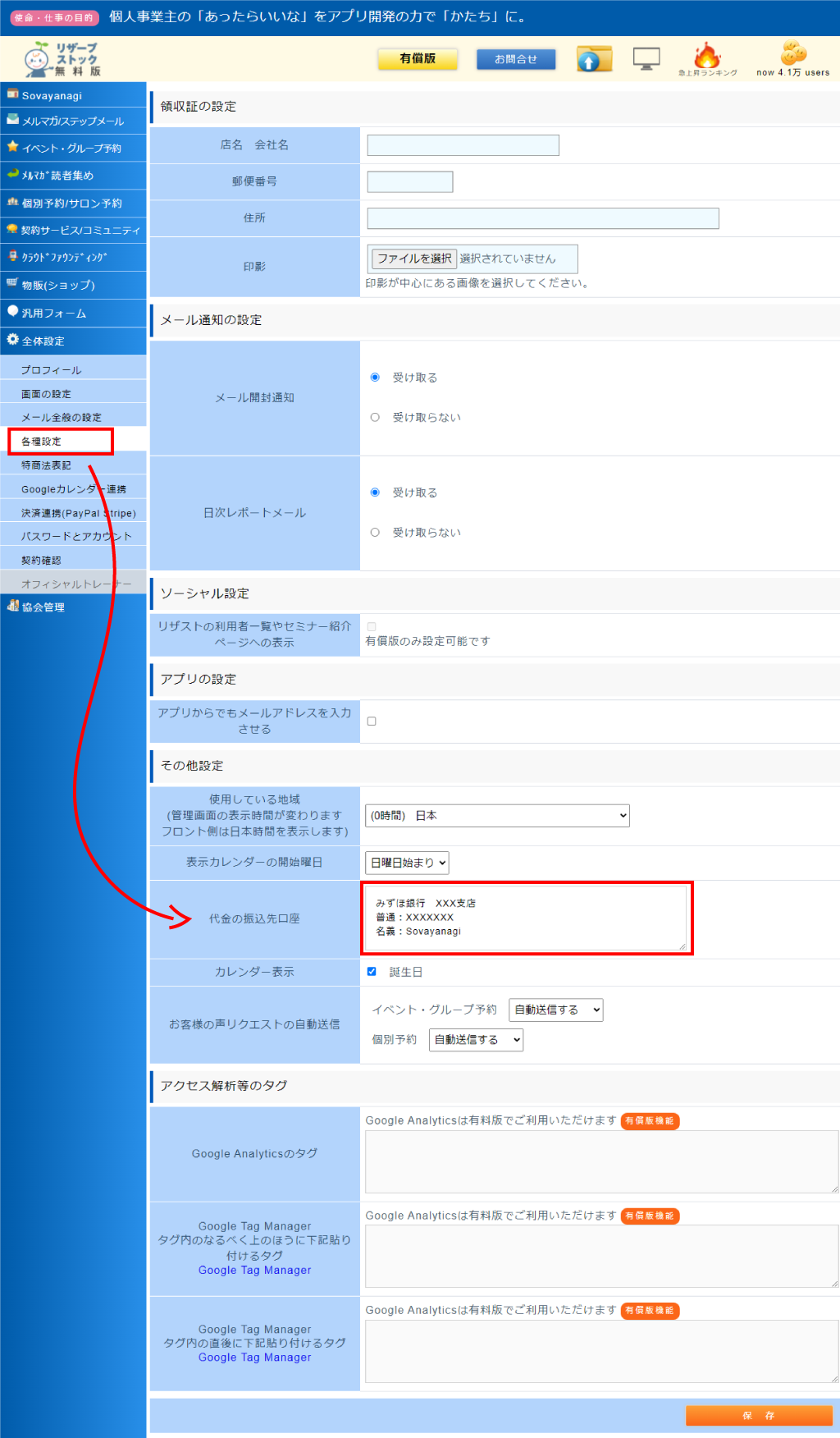
上記の口座設定をすることで、以下のような支払い依頼ページが案内されるようになります。
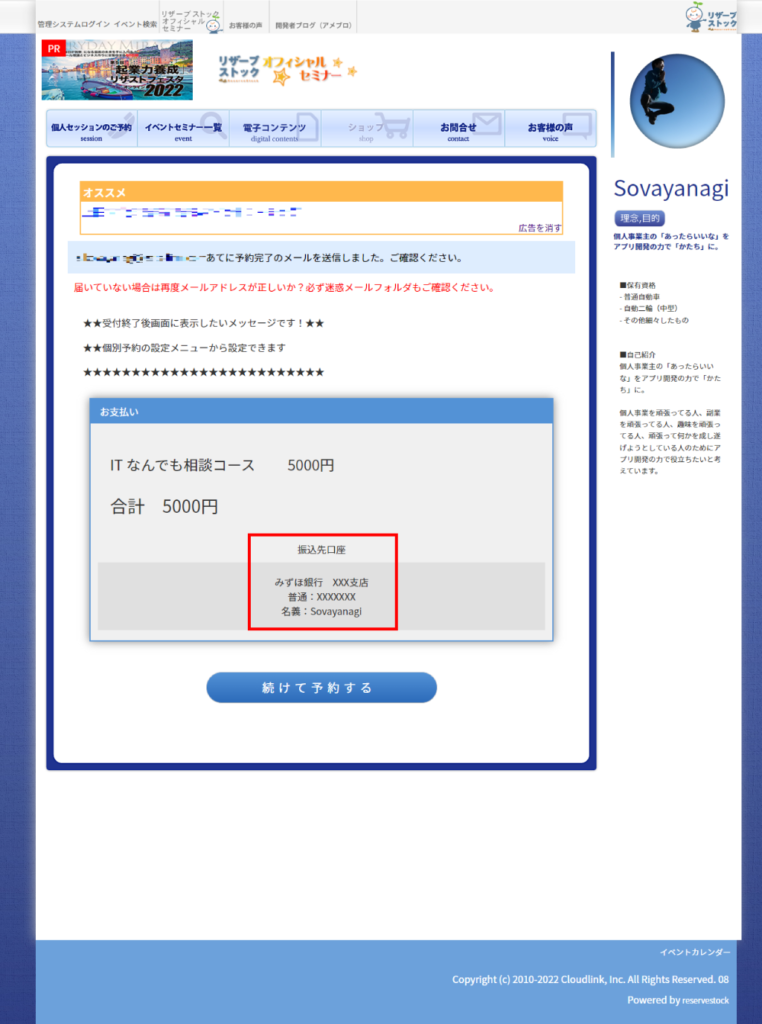
以上で一通りの設定は完了となります。
実際に予約する人の画面操作・メール通知
実際にネット予約サイトから予約すると、予約時にどんな動きになるのか、どんなメールが届くのかを確認してみます。
サービスの予約
予約する人の目線で動きをチェックするために、予約の導線を一通りなぞっていきます。
ネット予約サイトでサービスを予約する
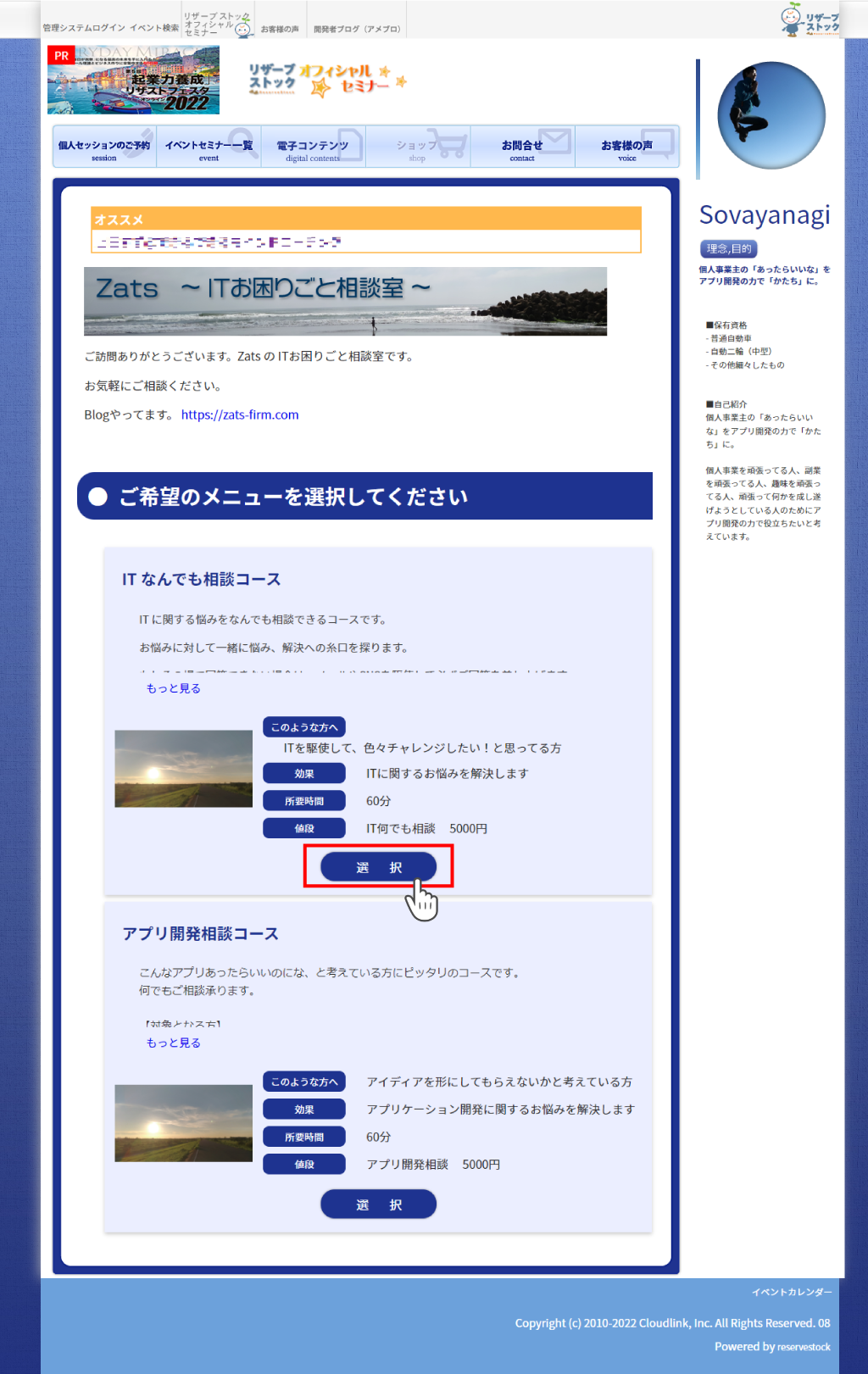
サービスを予約する場合は、トップページに表示される各サービスメニューの「選択」ボタンをクリックします。
予約する日時を選択する
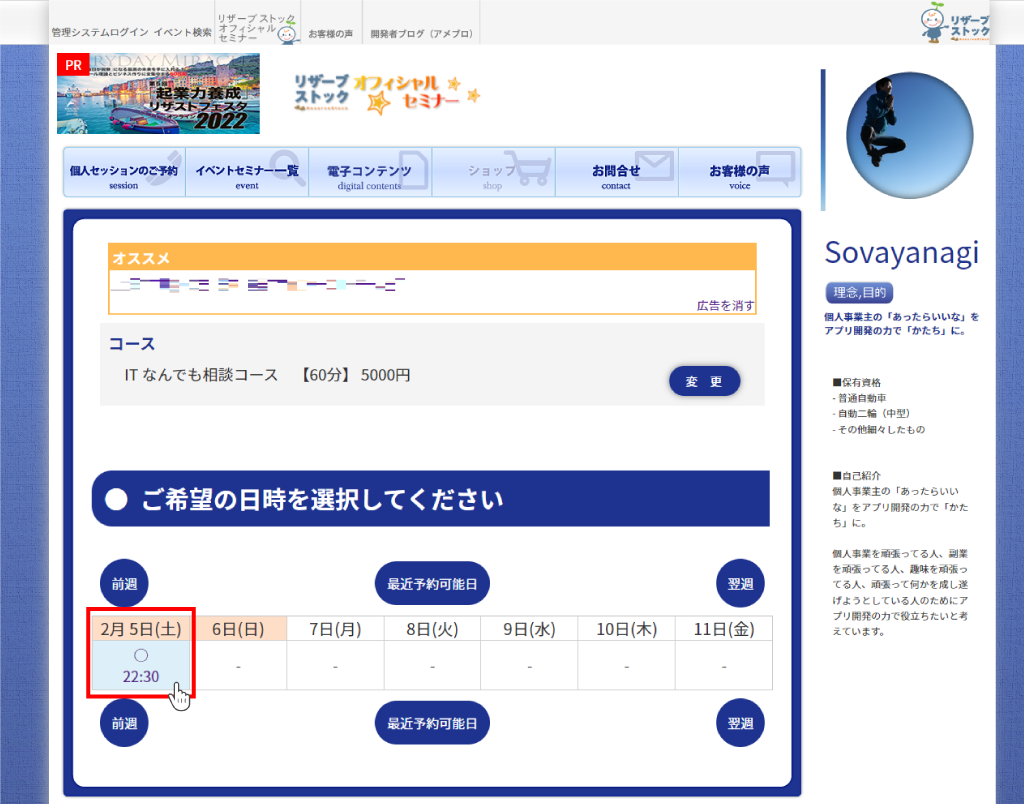
予約メニューを選択すると、予約可能な日時を選択できるようになります。
今回の設定では、定休日を日曜日~金曜日、受付可能時間を22:30~23:30という形にしたので上記の予約日時が選択可能になっています。
申込者情報を入力して予約する
予約申し込み日時を選択すると、お客様の申込情報入力画面が表示されます。予約申し込みをするお客様の必要情報を記入します。
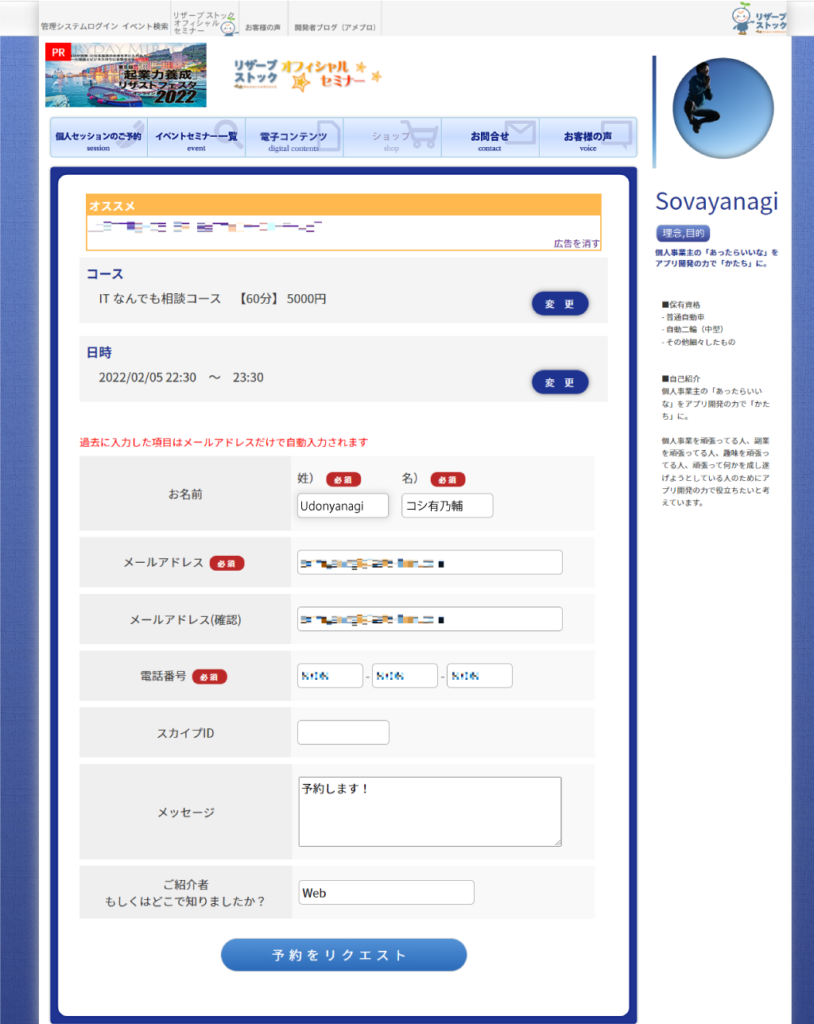
記入が完了したら、「予約をリクエスト」を選択します。
予約申し込み完了
予約申し込み完了画面です。
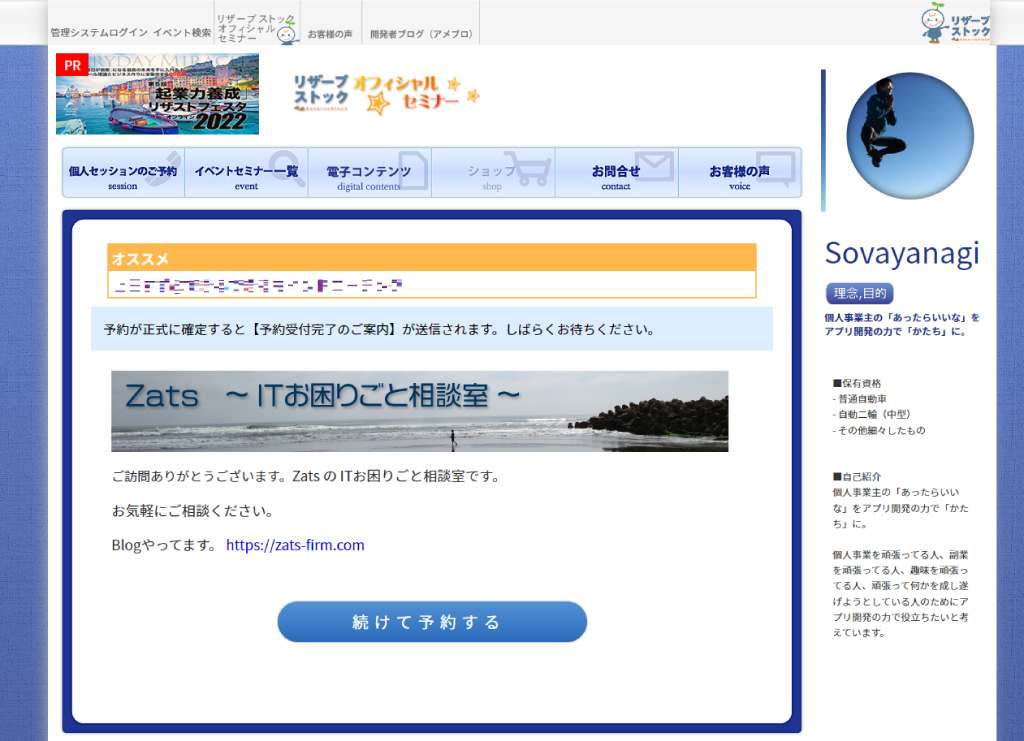
予約申し込みが完了すると、上記画面が表示され、予約申し込みをしたお客様とサービス提供者それぞれに予約申し込みの通知メールが飛びます。
上記手順までは、あくまで予約の申し込みとなり、予約自体はまだ完了していない点に注意が必要です。
サービス提供者側で予約受付を承認すると「予約受付完了のご案内」がメールで届くことになります。
お客様への予約完了案内
予約申し込みをしたサービスについて予約承認されると、以下の通知メールが届きます。
予約完了通知
From:xxx@xxxxx.reservestock.jp; が代理で送信:; Sovayanagi <XXX@zats-firm.com>
To:※予約時に入力したメールアドレス※
Subject:予約完了のお知らせ
Udonyanagiさん
以下の内容でご予約をさせていただきました。ご確認ください。
日時:2月 5日(土)22:30 ~ 23:30
コース:IT なんでも相談コース (5000円)
ご予約ありがとうございます。
Zoomリンクについては別途ご案内差し上げます。
よろしくお願いいたします。
★★自動送信メールの追加メッセージです!★★
★★個別予約の設定メニューから設定できます
★★★★★★★★★★★★★★★★★★★★★★
▼ご予約のお支払いはこちら
https://resast.jp/xxxxxxxxxxxxxxxxxxxxxxxxxxxxxxxxxxxxxxxxxxxxxxxxxxx
ご連絡は
XXX@zats-firm.com
にお願いいたします。
■ PR ■
※~~~~紹介者のアピール文章が入る~~~~※
----------------------------------------
このメールは真心でお客様に情報をお届けするリザーブストックで配信しております。
リザーブストックは最も個人事業者からご利用いただいているメール配信スタンド・顧客管理システムです。
https://resast.jp/
もしUdonyanagiさんもリザーブストックをご利用なりたい場合は、
Sovayanagi様から招待状を受け取ることで無料でご利用いただけます。
----------------------------------------
※~~~~ReserveStockからのお知らせ/宣伝の文章が入る~~~~※
この通知が来ることで予約が完了したよ!ということになります。
予約受付時の管理者側の画面操作・メール通知
実際にネット予約サイトから予約が入ると、管理者側でどんな動きをすることになるのか、どんなメールが届くのかを確認してみます。
予約受付時の通知
サービスを提供する人の目線で動きをチェックします。
予約申し込み受付通知
サービスの予約申し込みがあると以下の通知メールが来ます。
From:xxx@xxxxx.reservestock.jp
To:※ReserveStockの利用者情報に入力したメールアドレス※
Subject:【リザスト】承認が必要な個別予約を受け付けています。
予約を受け付けました。
【注意】この予約を確定するには承認処理が必要です。
予約者:Udonyanagi コシ有乃輔
コース:IT なんでも相談コース
日時 2月19日(土)22:30 ~ 23時30分
メッセージ:
予約します!
返信をする場合はこちらへ
メール:XXX@zats-firm.com
電話番号: 090-XXXX-XXXX
承認はこちらから
https://resast.jp/reserve_config/prepare_reserve/171705?login=sovayanagi@zats-firm.com
注意)このメールはシステムによる自動送信ですので返信することはできません。
■ PR ■
※~~~~紹介者のアピール文章が入る~~~~※
予約するお客様は、ご自身のスケジュールをもとに予約を申し込んで来てくれるのでスケジュール調整の時間が省けますね。
予約受付時の画面操作
予約申し込み受付通知が確認出来たら、メールに記載の詳細リンクにアクセスして管理画面から予約を確認します。
メールに記載の詳細リンクからまっすぐ予約承認画面に移動できるのですが、ここでは予約確認の流れから記載していきます。
管理画面で予約申し込みを確認
予約申し込みを確認するには、管理画面の左側メニュー「個別予約/サロン予約」にある「予約の承認」から実施できます。
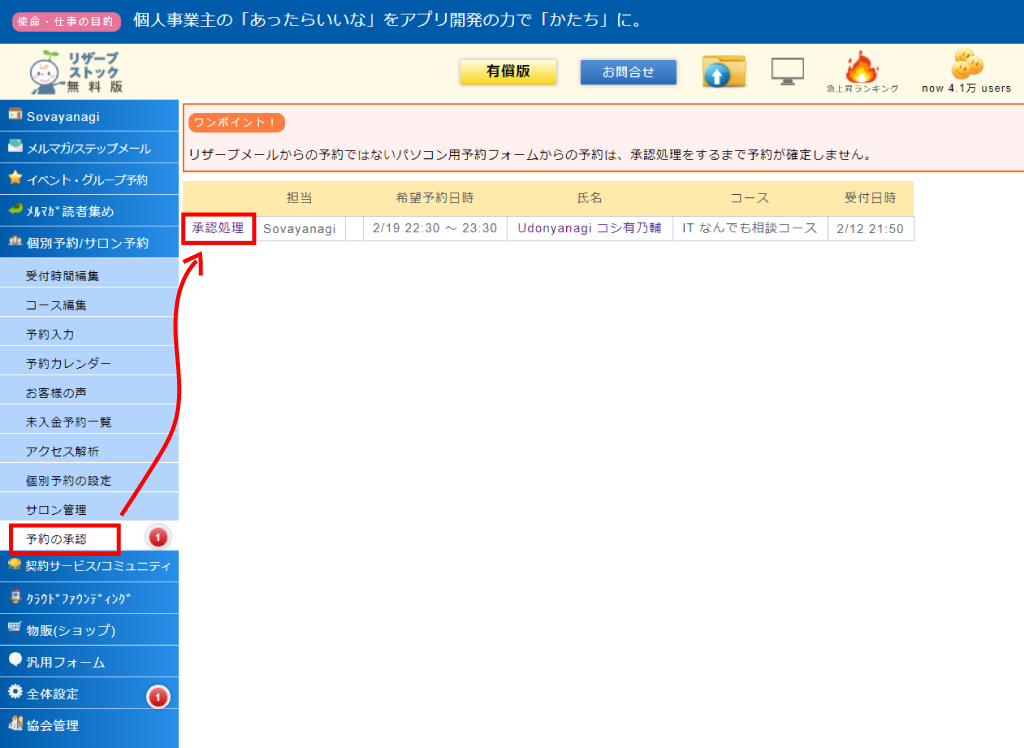
画面上の「承認処理」を選択し、予約の承認/キャンセルを実施していきます。
予約内容をチェック/承認する
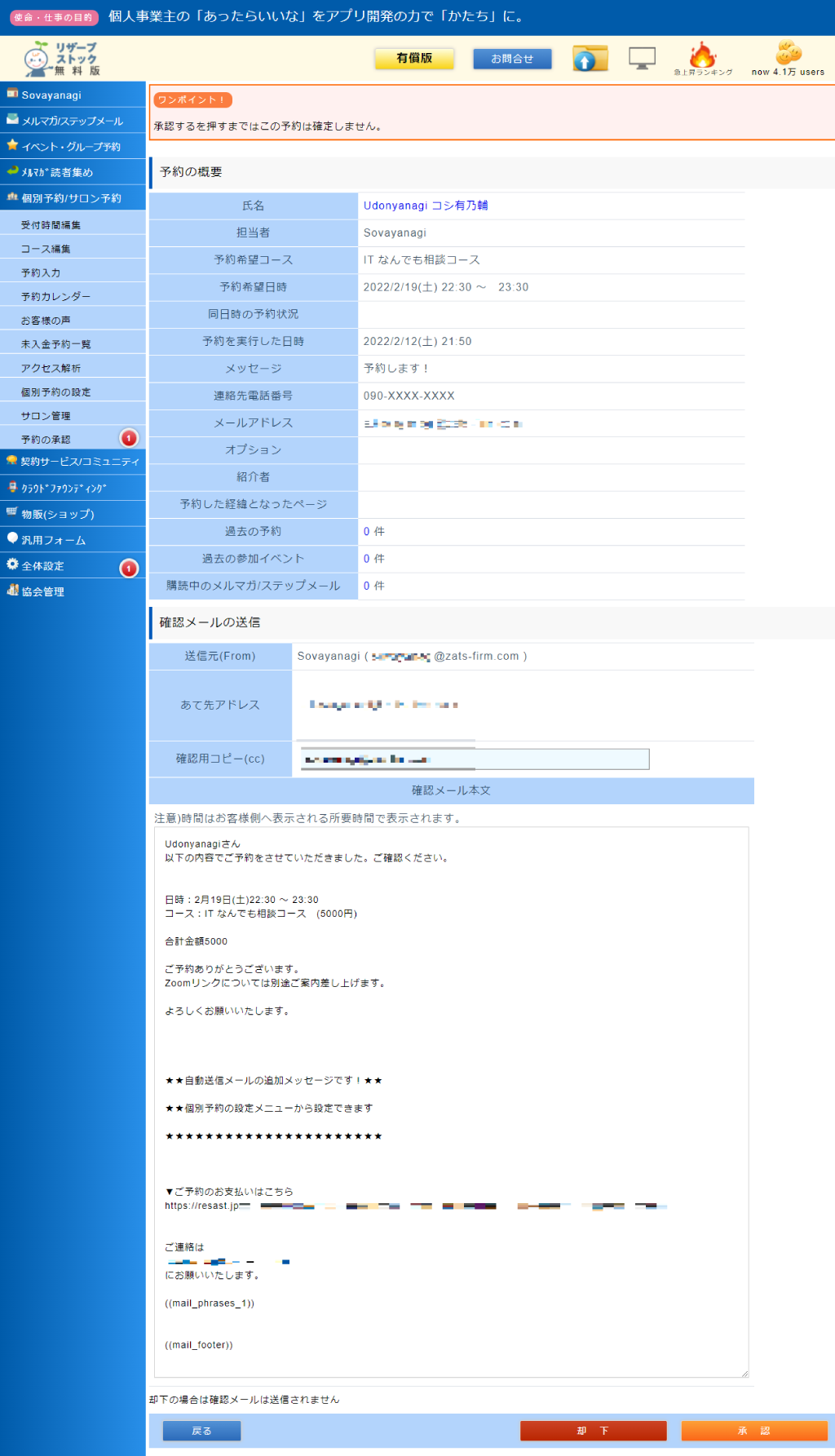
予約内容に問題なければ画面右下にある「承認」を選択し、予約を承認します。
「却下」する場合は予約したお客様にメール飛ばないので、必要に応じて連絡が必要。
予約を承認すると、申し込んだお客様へ予約完了案内メールが送付され全ての処理が完了となります。
後は、サービス利用料の支払い完了後、当日に使用するZoom等のオンライン通話URLリンクをご連絡する形になります。
なお、Zoom等のオンライン通話URLリンクについては、予約承認時のメール送付内容(上記)に手動で記載してしまってもよいかもしれません。
まとめ
今回は、ReserveStock(リザスト) というネット予約システムが提供する無料の範囲でネット予約サイトを構築してみました。
無料の範囲で使ってしまっていいのだろうか?という便利機能がたくさん利用可能なため、月額決済金額30,000円とういルールの範囲内であれば十分利用できると思います。
まずは無料で作ってみて、お客様が集まってきた!無料プランでは対応が難しい!となってきたら有料プランに移行してみる形がよさそうですね。
では、今日はここまでです。お疲れさまでした。
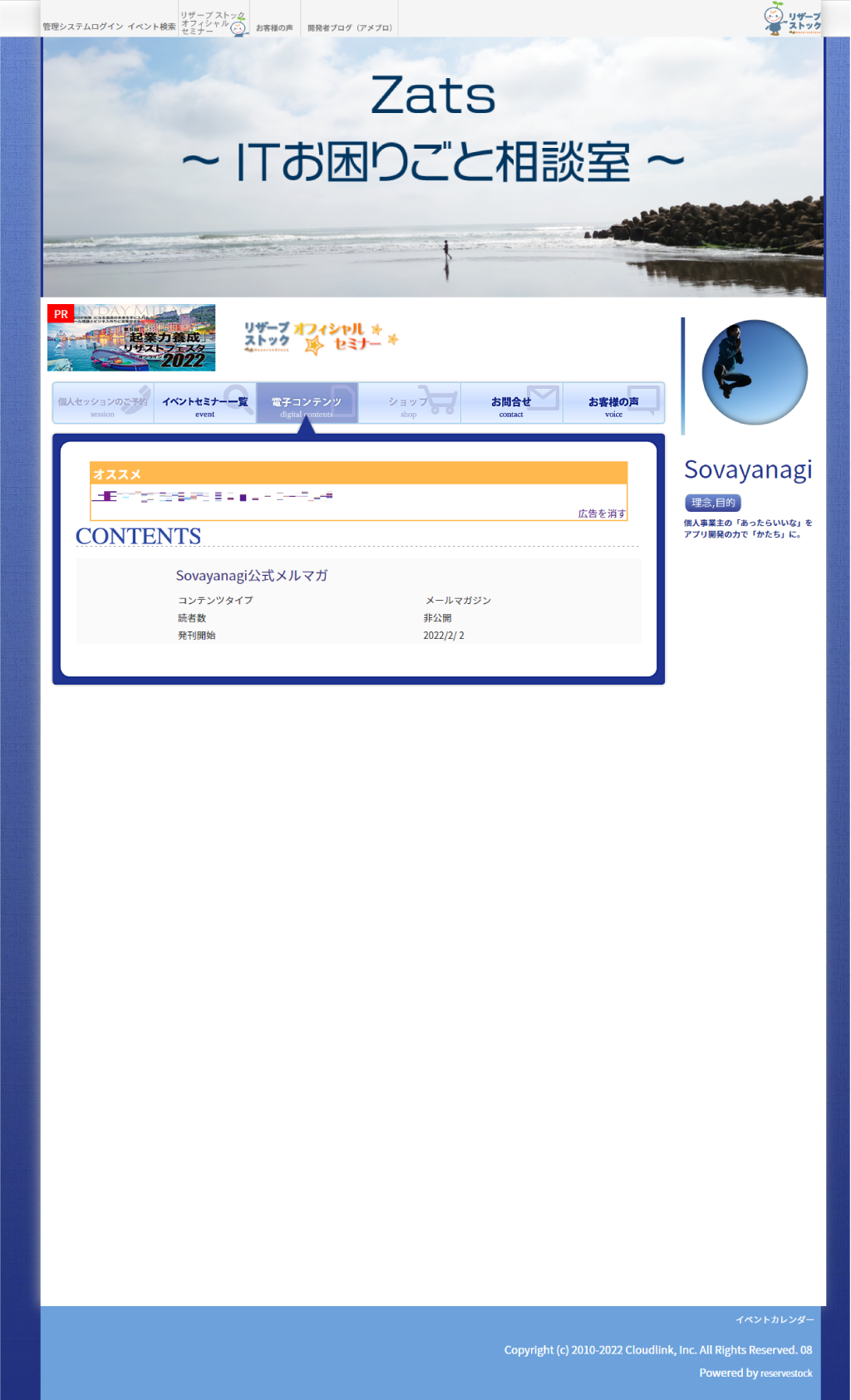
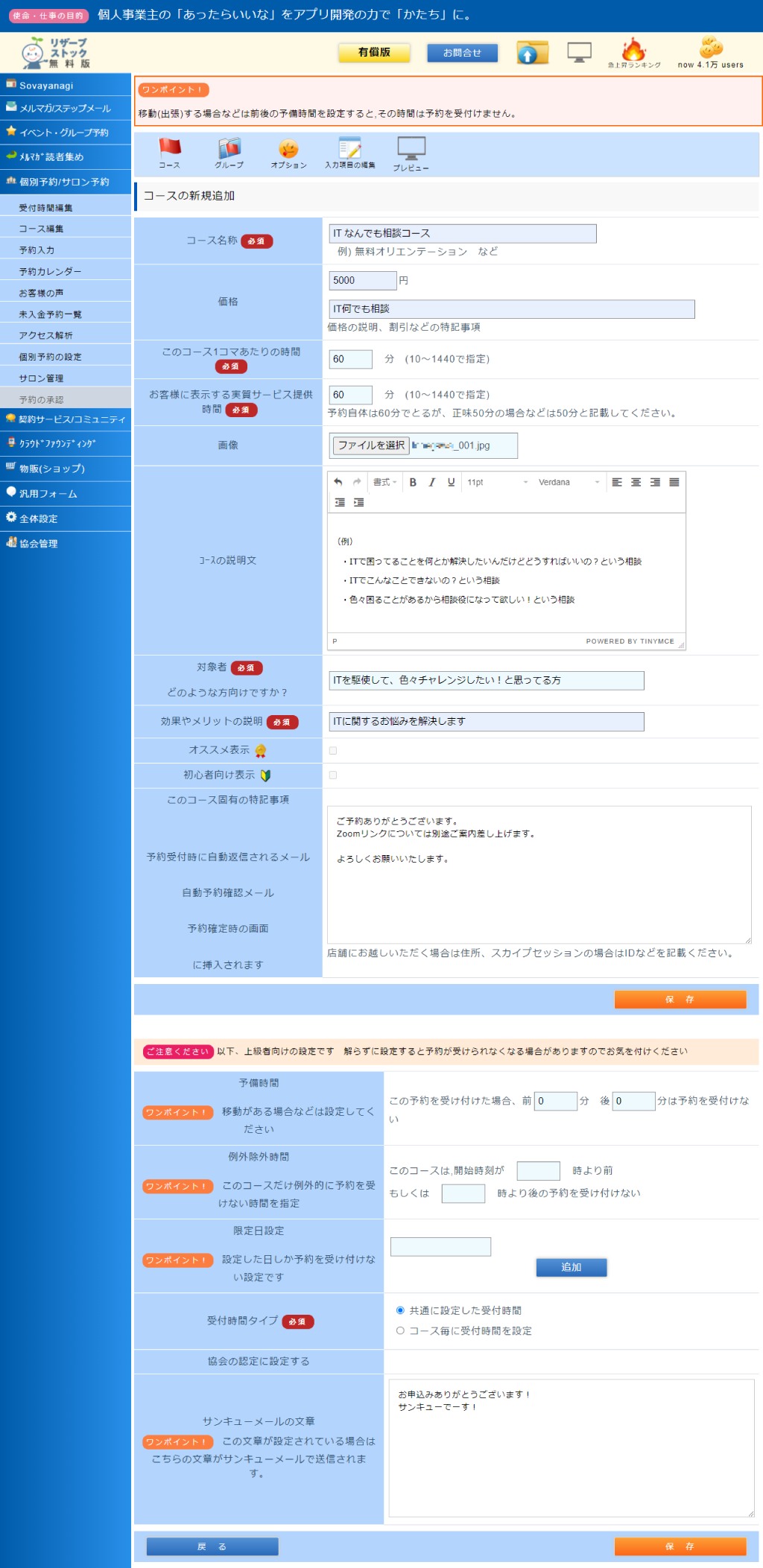
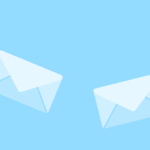





![Amazon MWS から SP-API への移行 [PythonでSP-APIをたたく編]](https://zats-firm.com/wp-content/uploads/2021/09/amusement-2456905_1920-150x150.jpg)

![Amazon MWS から SP-API への移行 [きっかけ編]](https://zats-firm.com/wp-content/uploads/2021/08/desktop-1245714_1920-150x150.jpg)



