
無料ではじめられるネット予約システム!という事で、本記事では「STORES 予約」システムによるネット予約サイトをつくるまでの流れを書いています。
思っていたよりもだいぶ簡単にネット予約サイトを作ることができました。正直、こんなに簡単に作れるとは思ってなく、え!ここまで簡単に作れるの!?しかも無料で!?と驚きました。
便利な時代になりましたね。

記事はなるべく分かりやすく、画面キャプチャを用いながら説明できるよう心がけていますが分かりにくい部分があったらコメントをいただけると助かります。
なお、出来上がったネット予約サイト「Zats ~ITお困りごと相談室~」は本当に存在するのでもしご興味があれば予約していただいて大丈夫です!(ちょっとだけ営業。)
それでは、STORES 予約 でネット予約サイトを作るまでの流れをご確認ください。
この記事で出来るようになること
- STORES 予約でネット予約システムを構築する手順がイメージできるようになる
- 実際にできたネット予約システムの仕組みが理解できるようになる
- 自分もできるかも!と思えるようになる
- この記事を見ながら、実際に構築できるようになる
STORES 予約とZoomを連携させるには有料プラン契約が必要
実際にできたサイト
テンプレートのデザイン、シンプルでよいですね!
ネット予約サイトを作る前提条件
- 無料で出来る範囲で構築する
- サービスは『なんでも相談』できるサービス
- サービスの運営は基本的に1人(自分)だけ
- サービスを受け付ける曜日、営業時間が決まっている
- サービスの申込は事前承認制にする
無料版と有料版の違い
無料版と有料版の違いについては、公式サイトのこちらのページに記載があります。
SOTRES 予約 - プラン別機能比較
https://stores.jp/reserve/pricing
STORES 予約 によるネット予約サイト作成開始
では、早速ですがSTORES 予約 によるネット予約サイトの構築をしていきたいと思います。
STORES 予約 サイトにアクセス
まずは、STORES 予約 サイトにアクセスします。
無料でネット予約サイト作成を開始する
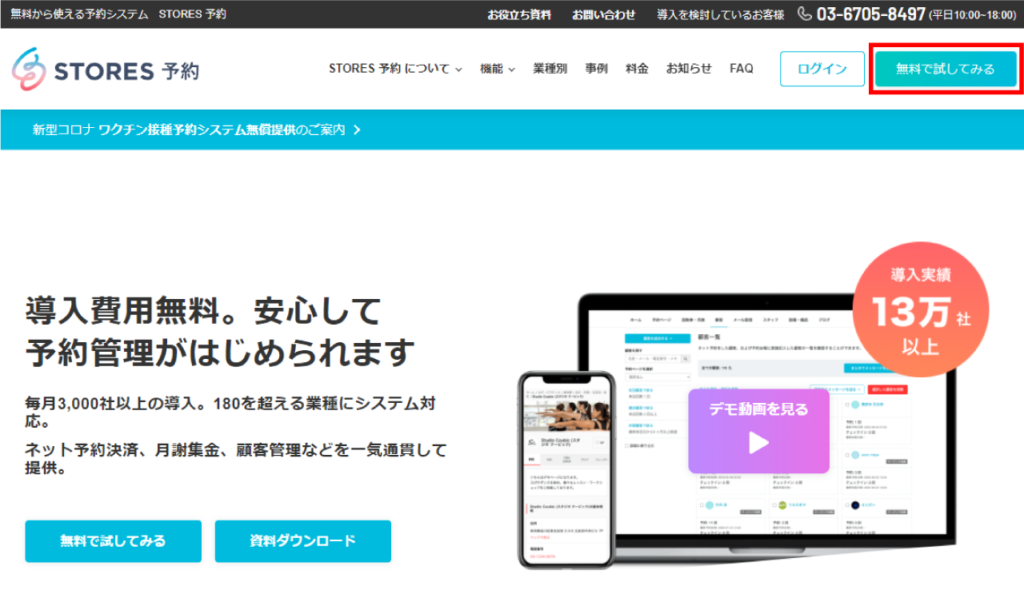
赤枠の「無料でためしてみる」から無料ネット予約サイトの作成を開始します。
初期情報を登録
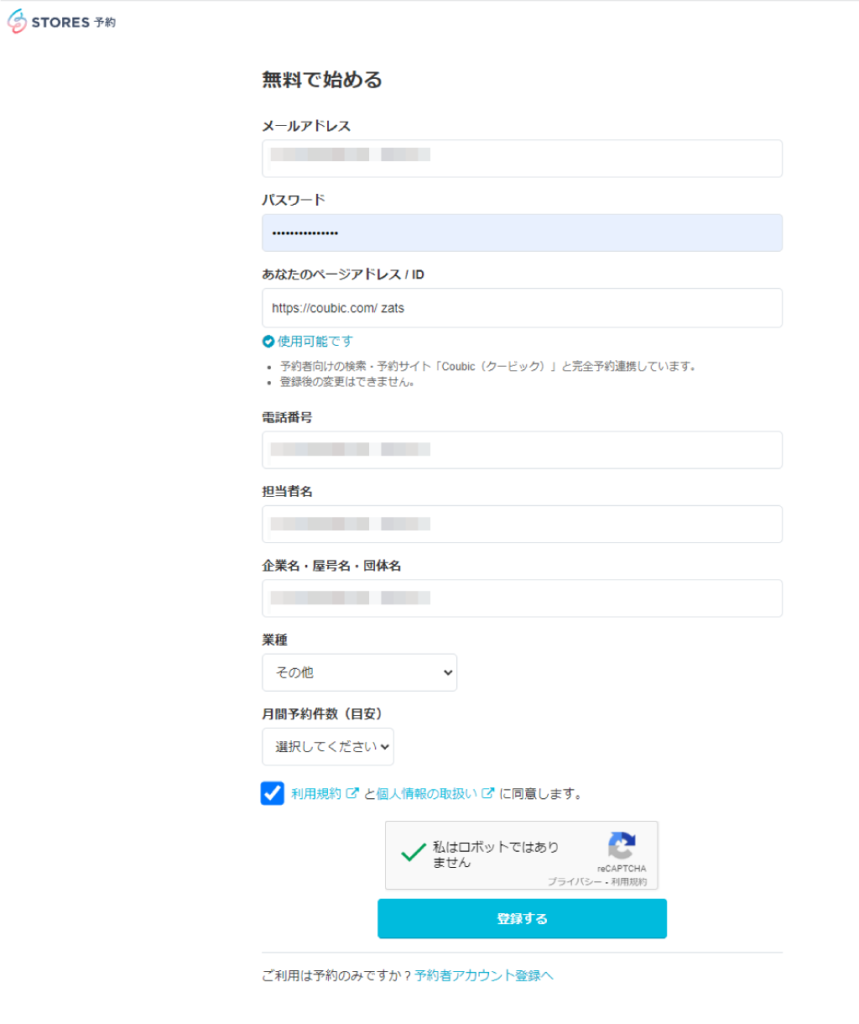
各記入項目に必要な情報を記載します。
事業者情報を登録
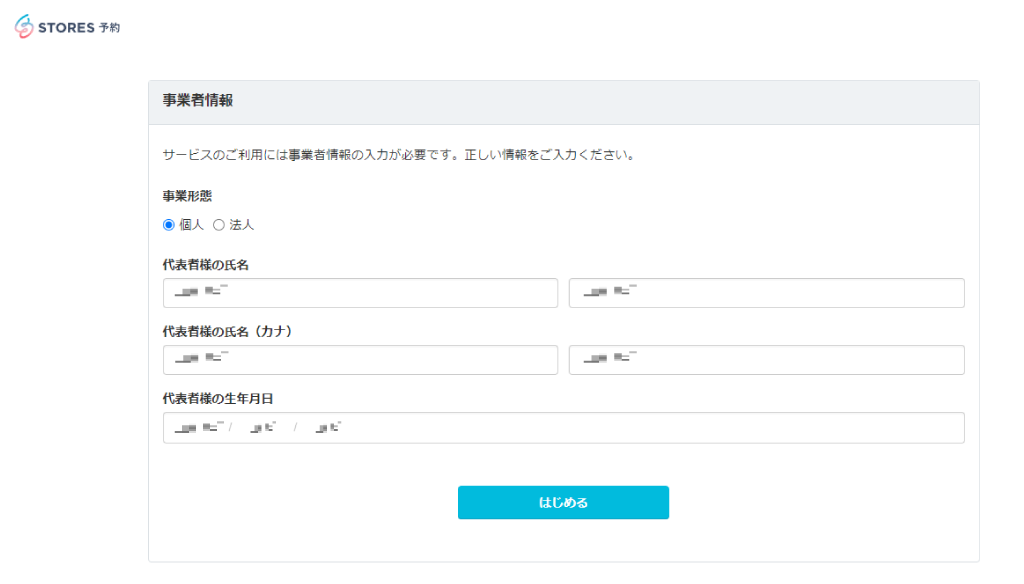
事業者情報を入力します。
予約タイプ選択
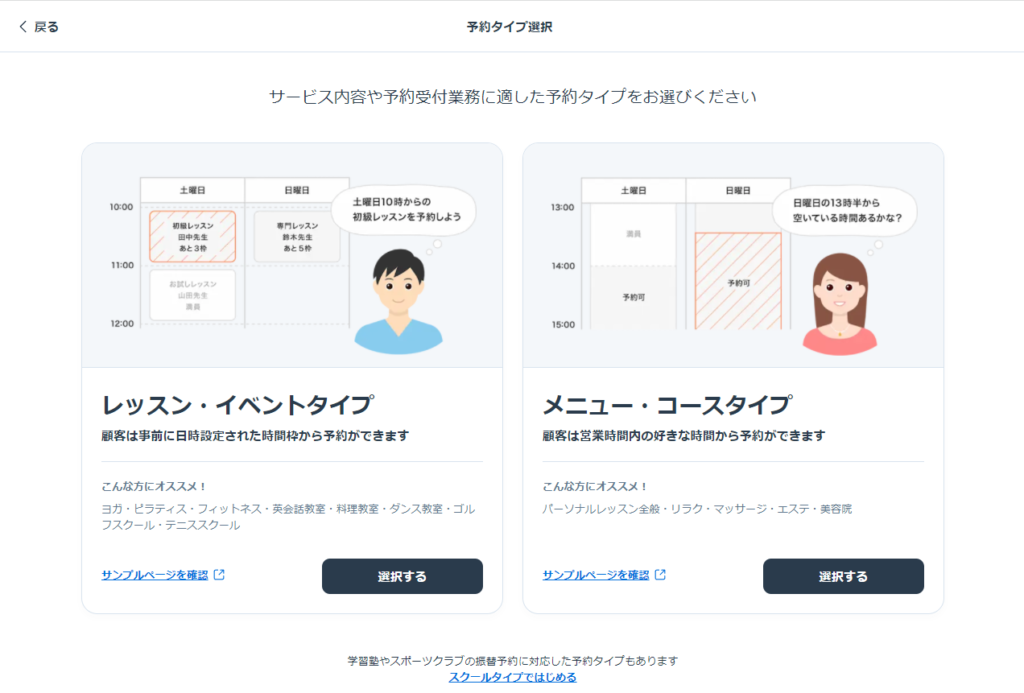
予約タイプを選択します。今回は右側に表示されている「メニュー・コースタイプ」を選択してサイト作成を進めました。
メニュー・コースタイプ選択
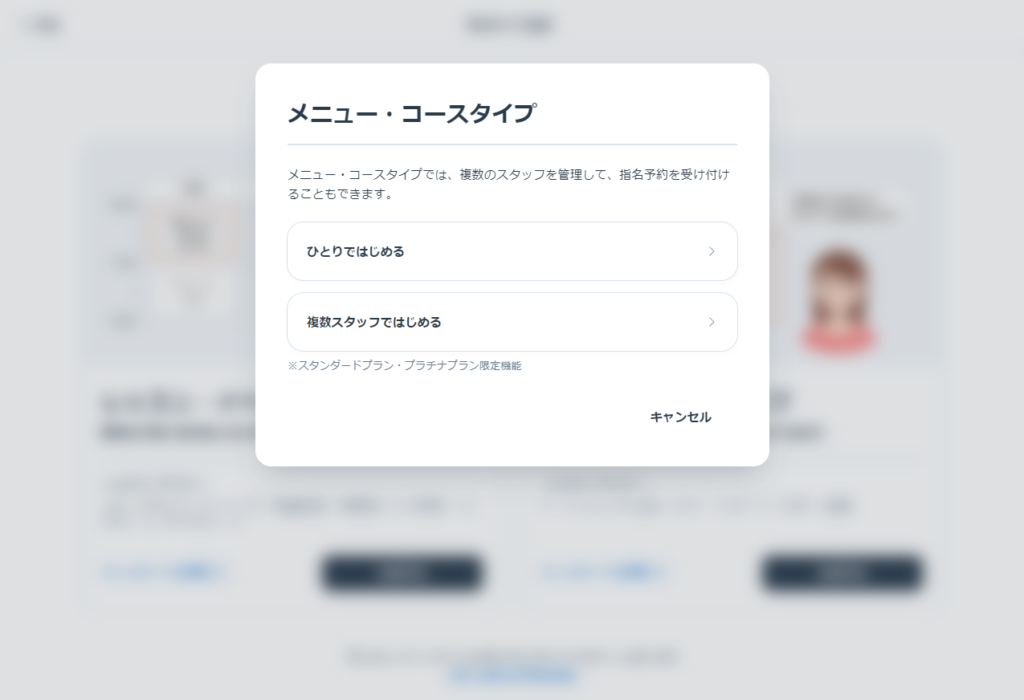
メニュー・コースタイプの始め方を選択します。画面に※で記載されていますが「複数スタッフで始める」は有料プランで利用できるメニューになっています。今回は「ひとりではじめる」を選択しました。
ページ作成
予約ページを作成するために、ページ作成の基本情報を入力します。
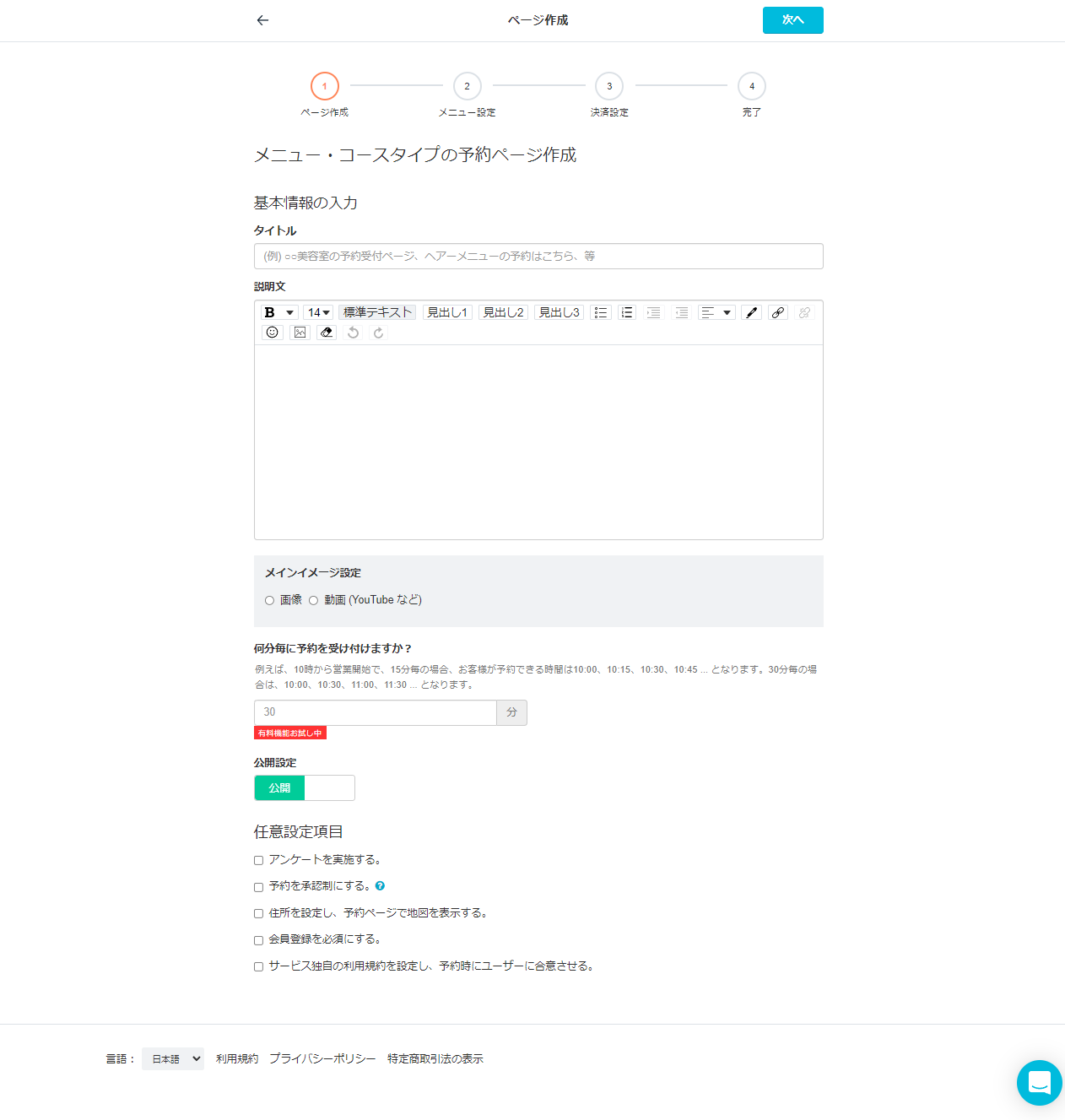
予約ページのタイトルは「Sovayanagi の IT何でも相談室」として、予約ページの説明文は「Zats の 管理人Sovayanagi へITのお困り事について何でも相談できます。」にしてみました。メインイメージ設定では、予約ページで表示する写真やイメージを設定できます。
「何分毎に予約を受け付けますか?」という便利な機能は有料なので、任意の数字(例えば60分)を入力すればいいかと思います。
任意設定項目については、使いたいと思う機能にチェックを入れます。今回は、以下の2点にチェックを入れて進めました。
- アンケートを実施する
- 予約を承認制にする
上記の入力情報は、以下のページの部分に反映されます。
(トップページのヘッダー画像やプロフィール画像は、ページが完成してからカスタマイズする形です。)
一通り入力できたら、画面右上の「次へ」を選択します。後から修正する事が出来るので、取りあえずの設定で進めてしまっても問題ありません。(取りあえずの場合は公開設定を「非公開」にした方がいいかと思います。)
メニュー設定
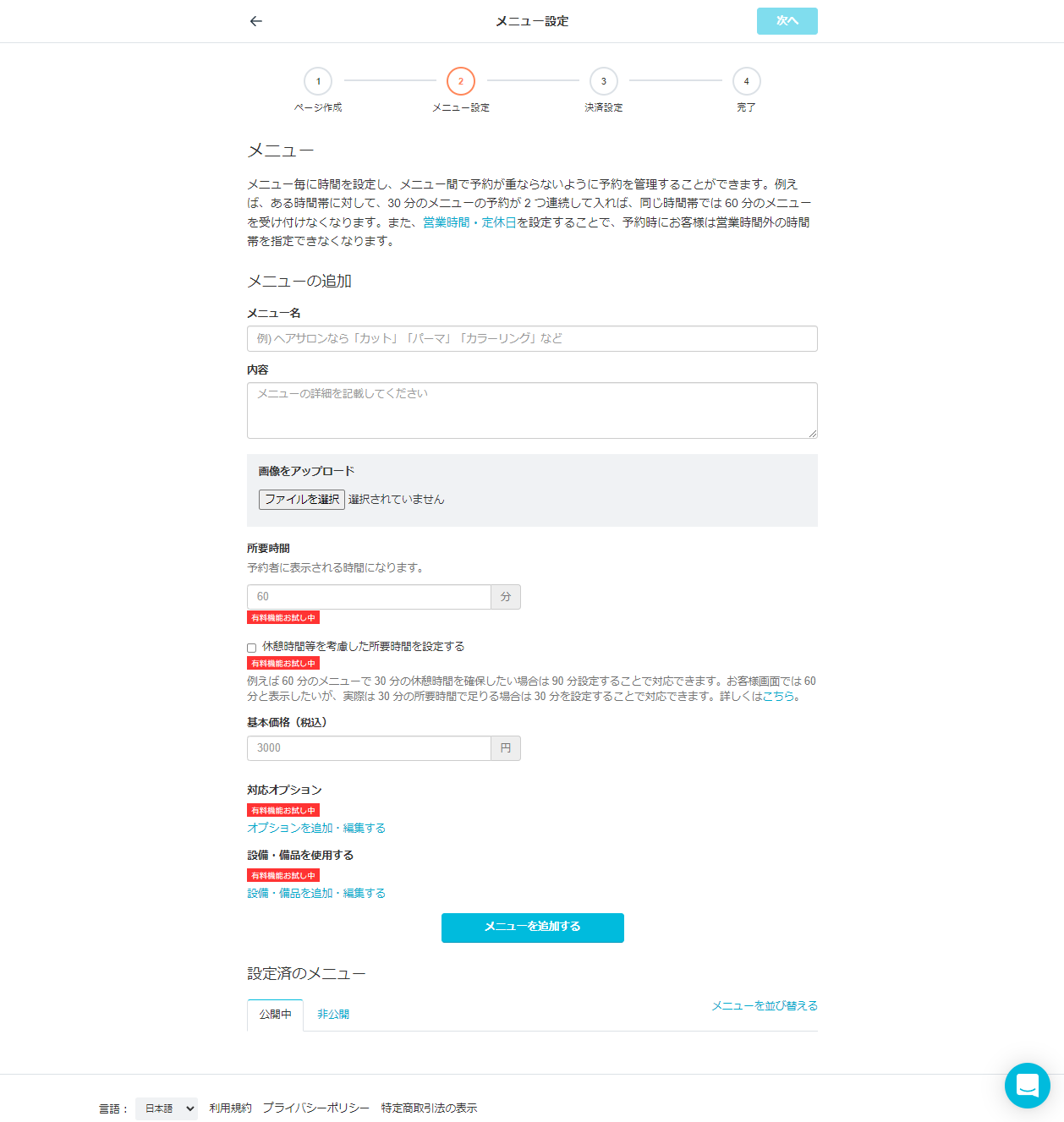
予約ページに準備するサービスのメニュー情報を入力します。
メニュー名、メニューの内容、所要時間(無料版はプルダウンから選択)、メニューに表示する画像の設定、基本価格(税込)が主な入力項目になります。有料機能について、どんな動きをするんだろう?と気になる方は使ってみるといいかもしれません。
こちらの情報は、以下の部分に反映されます。
一通り入力出来たら、画面右上の「次へ」を選択します。こちらも後から修正する事が出来るので、取りあえずの設定で進めてしまっても問題ありません。(公開設定を「公開」にしている場合は、入力内容をちゃんと考える必要があります。)
決済設定
決済設定は、「お支払方法」の設定、「メニュー価格」の設定、という順で設定していきます。
お支払方法
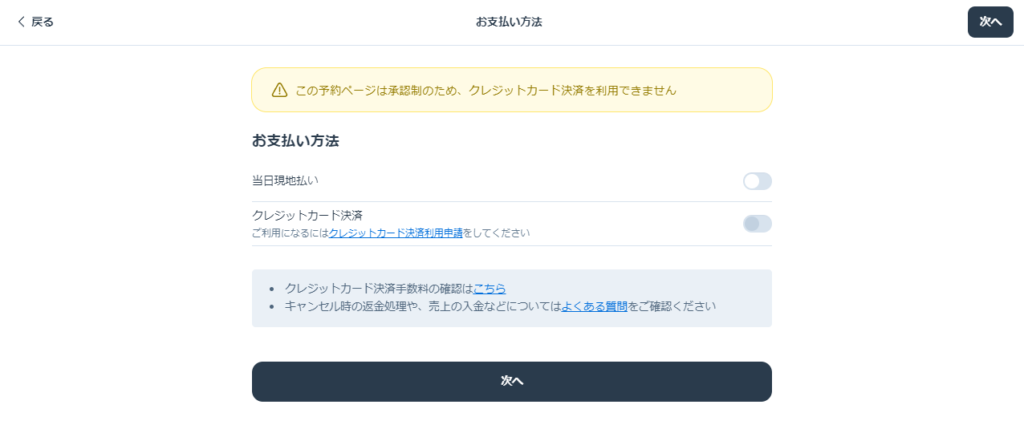
お支払方法の設定画面です。予約ページを承認制にするとクレジットカード決済は選択できないようになっています。なお、クレジットカード決済を可能にするには「クレジットカード決済利用申請」が必要になります。もし、必要になる場合は以下の画面に沿って申請を実施する形になります。
メニュー価格
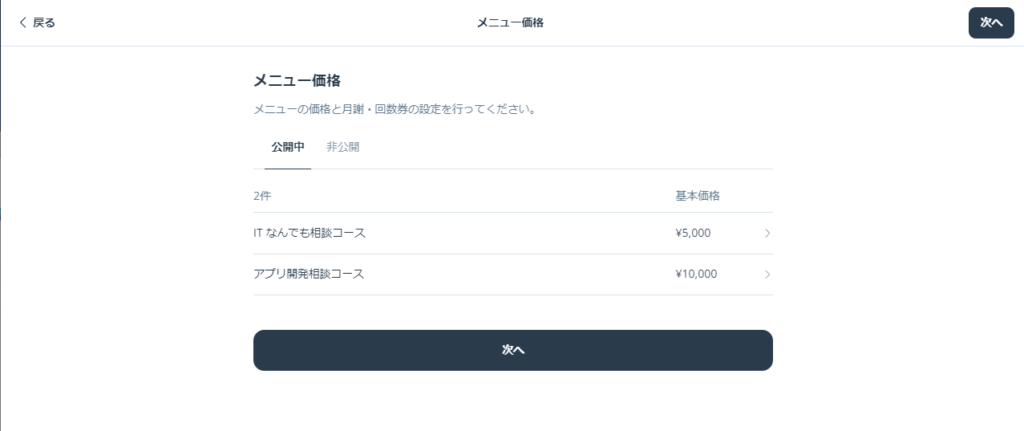
メニュー価格と月謝・回数券の設定ができるようなのですが、予約ページを承認制にすると月謝・回数券の設定はできないようになっています。
作成したメニュー(例えば「IT なんでも相談コース」)を選択すると下記の「メニュー詳細」設定画面がでます。
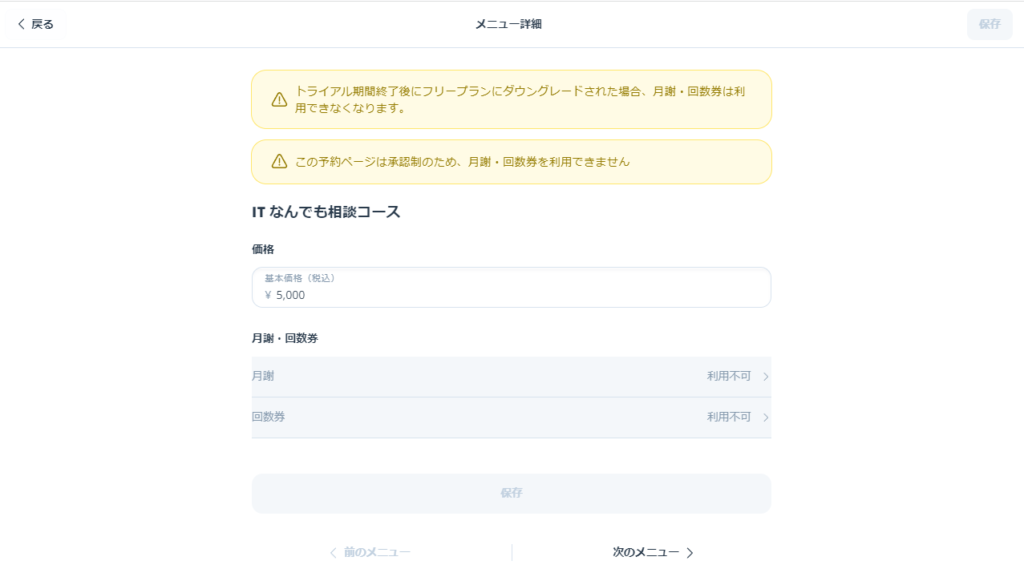
基本価格については、先ほど入力した内容が反映されています。こちらの画面で修正することも可能ですし、後から修正することも可能なのでこちらの画面では特に何もせず処理を進めます。
一通り確認が出来たら、「メニュー価格」ページの画面右上に表示されている「次へ」を選択します。
完了
予約ページ、メニューの設定が完了すると以下の「作成完了」ページが表示されます。
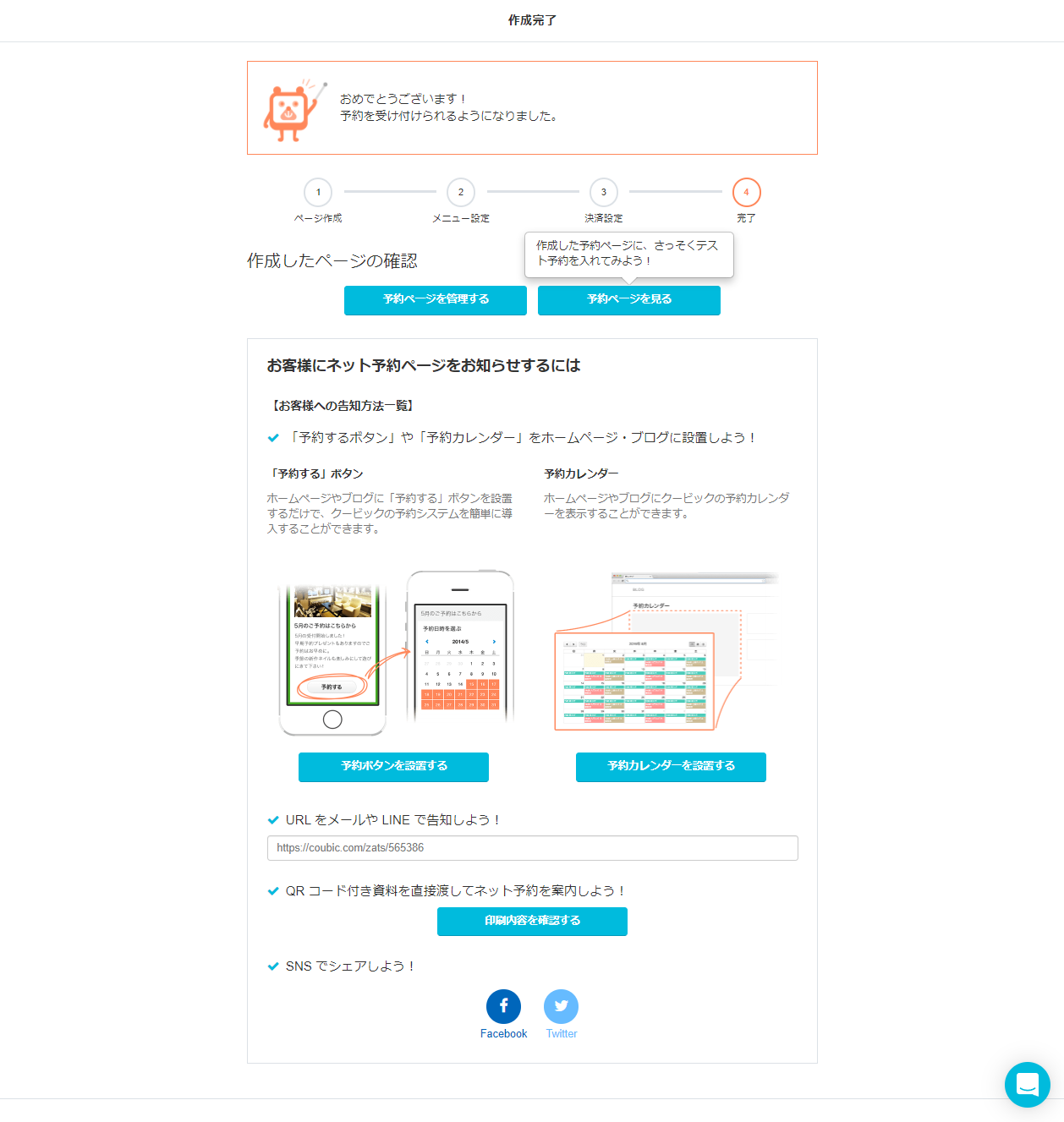
作成したネット予約サイトの案内方法が記載されています。なんて親切!
作成完了したネット予約サイトのページは、上記の「予約ページを管理する」ボタンから詳細設定や再修正が可能になります。「予約ページを見る」ボタンを押すと、作成完了した実際のネット予約サイトを確認することができます。
完成したネット予約サイト
完成した初期画面はこちらです。トップページのヘッダー画像はデフォルトになっています。
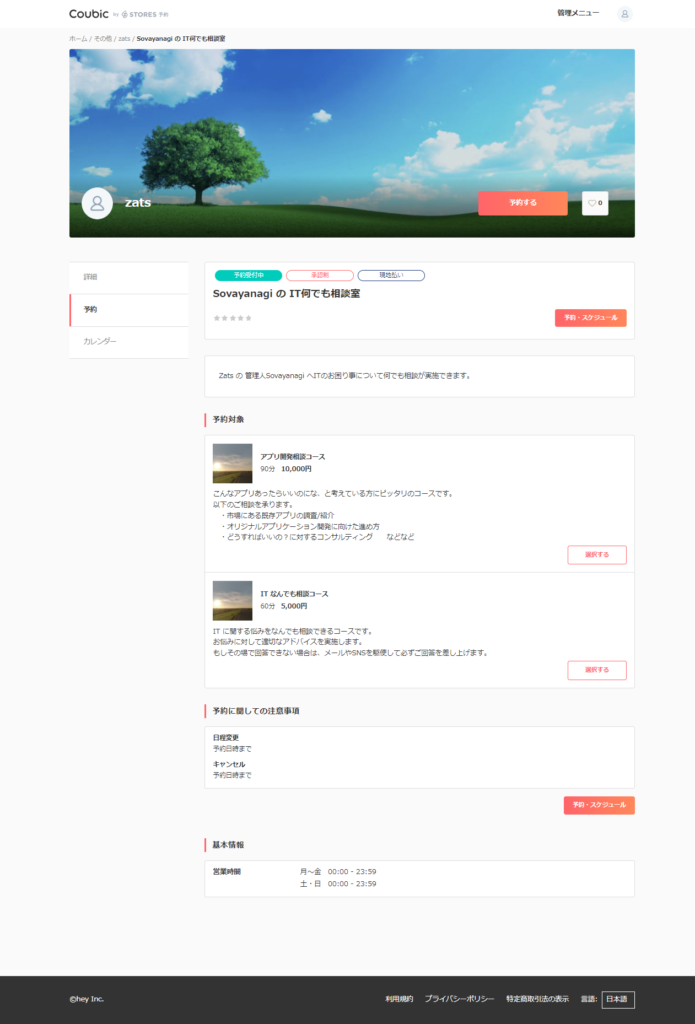
少ないステップで完成したネット予約サイトですが、もうこれだけで必要十分な感じです。実際、取りあえずで入力した項目や価格についてはこのページが完成した後に修正しました。
この後は、無料の範囲内で自分好みにカスタマイズしていく形になります。
ネット予約サイトのカスタマイズ・詳細設定
ヘッダー画像として設定されているデフォルト写真を変えたいのでカスタマイズをしていきます。また、定休日や月ごとのお休み、受付時間などの設定もしていきます。
見た目をカスタマイズ
お店の写真修正
お店の写真(トップページのヘッダー画像)の修正は、管理画面の「プロフィールを編集」からアクセスできます。

「プロフィールを編集」を選択すると下記の画面になるので、必要な設定を実施します。
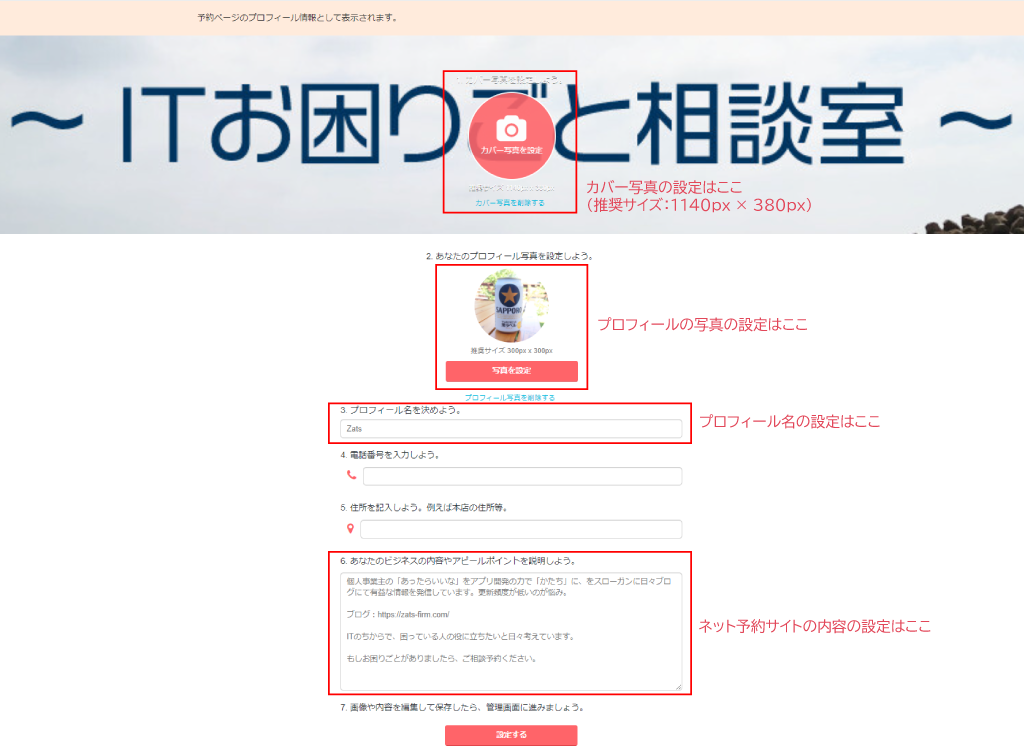
こちらの情報は、以下の部分に反映されます。
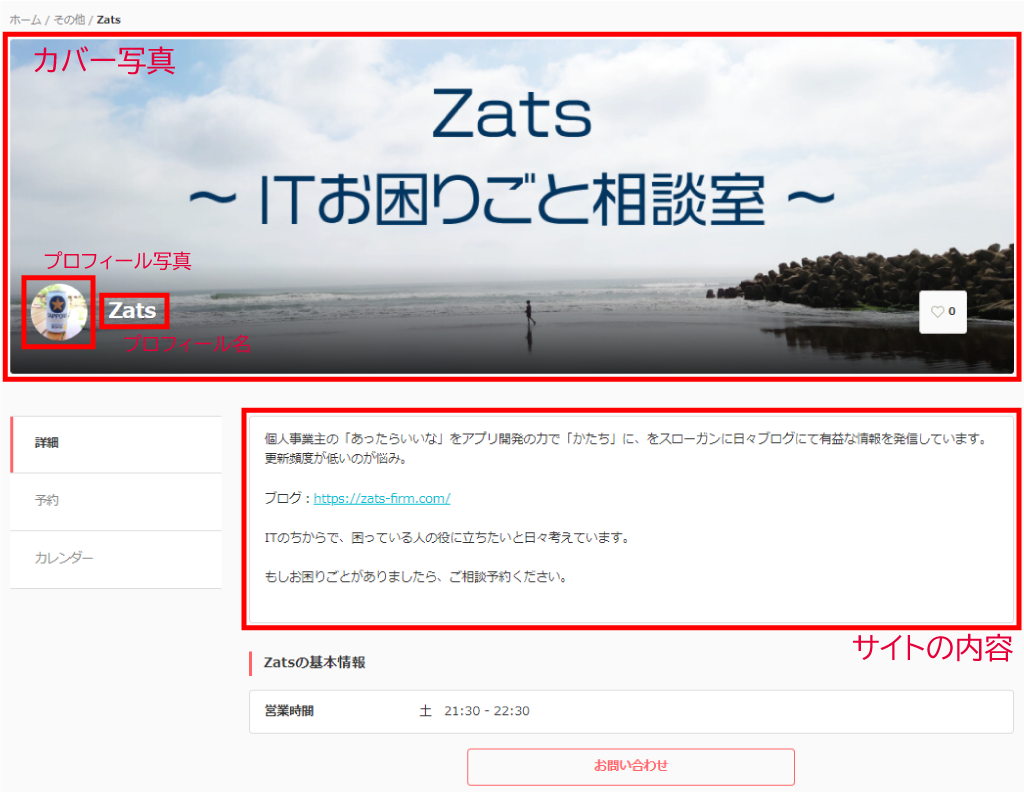
詳細設定
定休日設定と営業時間
定休日と営業時間の設定は、管理画面の「設定」からアクセスできます。

「設定」を押すと以下の画面が表示されるので、「定休日と営業時間」を選択します。
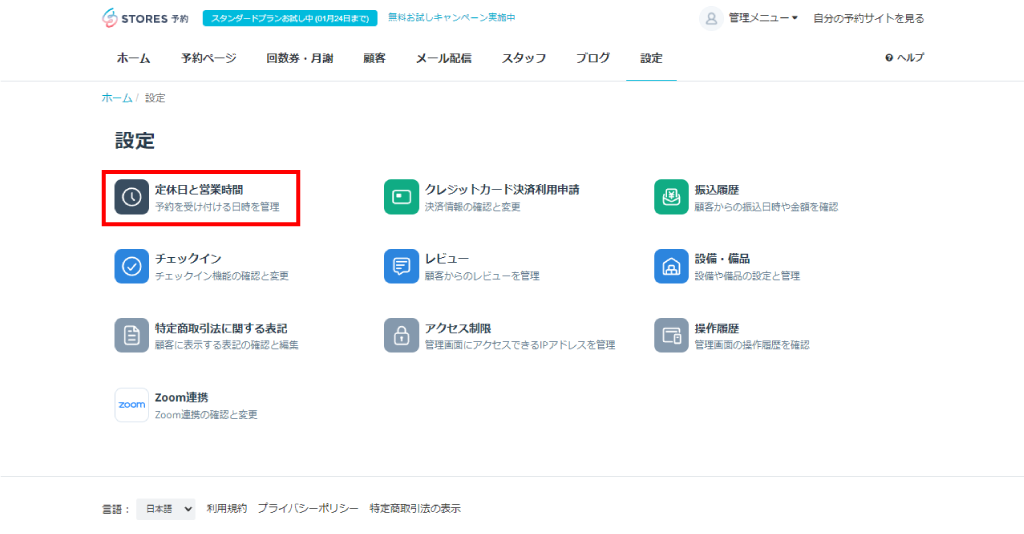
以下の画面で「定休日」と「営業時間」を設定します。
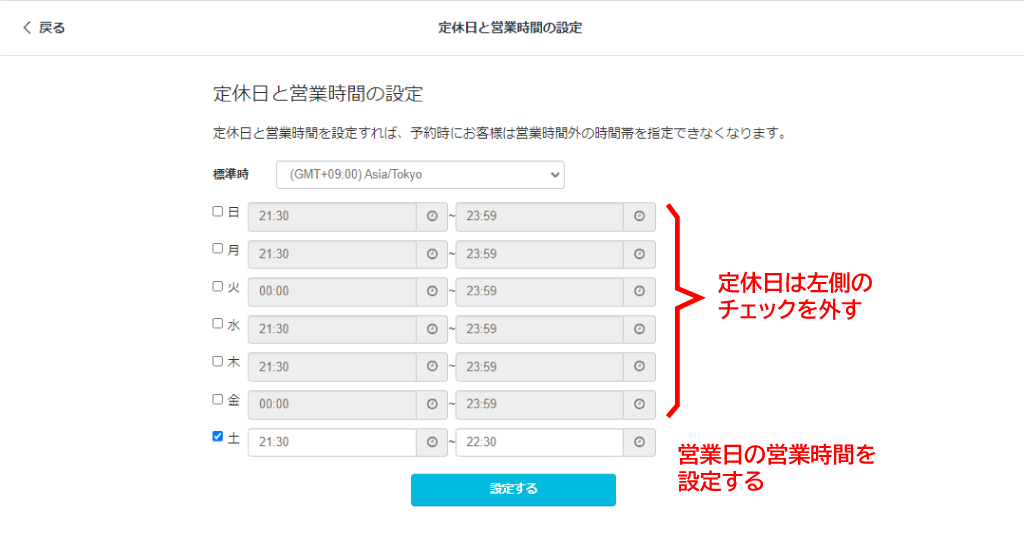
以上で定休日と営業時間の設定は完了です。
その他メニュー毎の設定について
その他、メニュー単位で詳細設定をしたい場合は以下の手順で実施します。
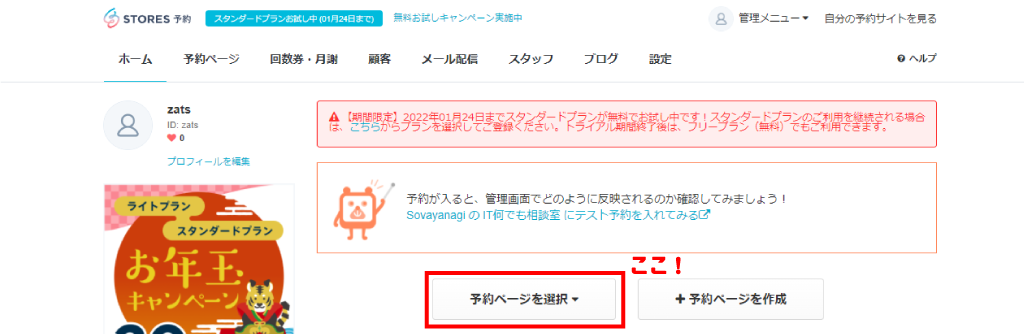
「予約ページを選択」を押して詳細設定したい予約ページを選択すると下記の画面が表示されます。
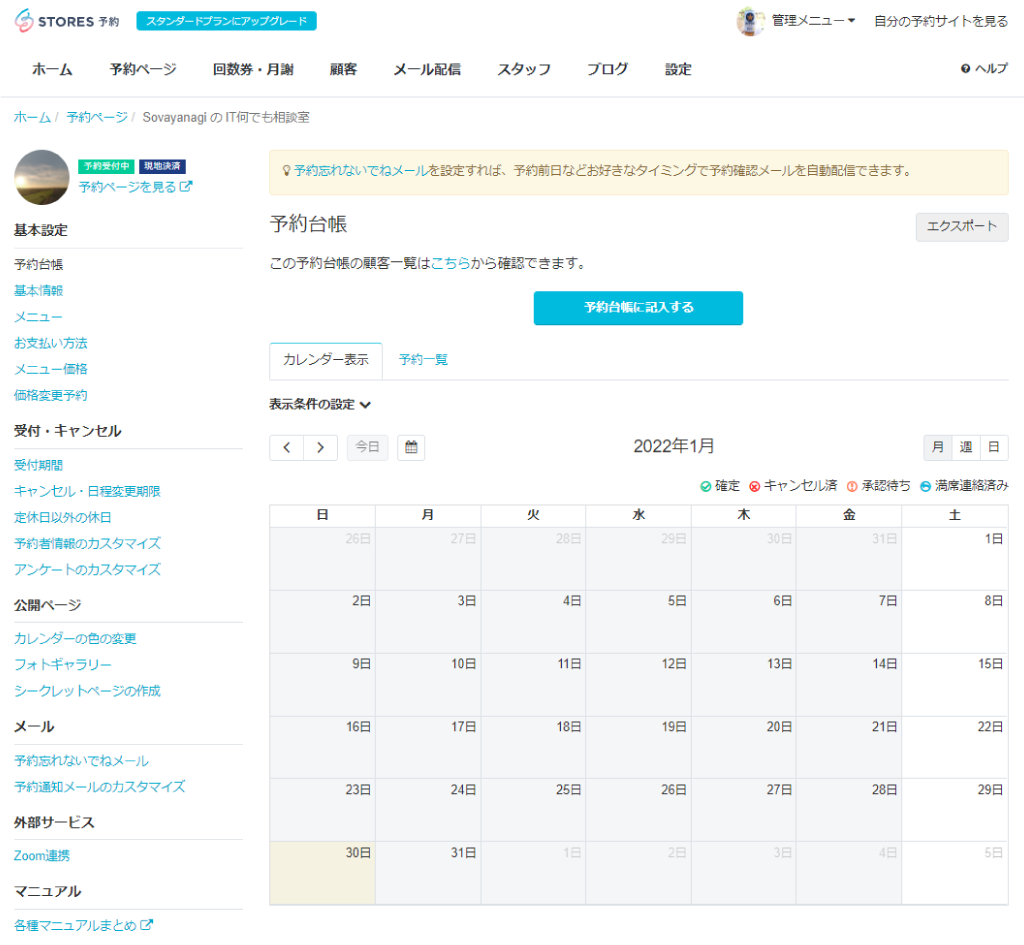
こちらから、予約ページの詳細設定を実施します。全ての機能説明はできないので、不明点等がでしまった場合はページ左下にある 各種マニュアルまとめ からマニュアルを確認して不明点を解決してみてください。
実際に予約する人/される人の操作や見え方、メール通知
実際にネット予約サイトから予約すると、予約者側とサービス提供者側でどんな動きになるのか、どんなメールが届くのかを確認してみます。
【予約する人】サービス予約
まずは予約する人の目線で動きをチェックします。
予約サイトにアクセス
_ホーム-1.png)
ネット予約する方の導線を一通りなぞっていきます。サービスを予約する場合は、トップページの左側メニューにある「予約」をクリックします。
もしかするとトップページからサービスを予約する方よりも各サービスの予約申込みページに直接アクセスする場合の方が多いかもしれません。
予約サービスを選択
_提供サービス.png)
予約ページから、各予約サービスが選択できます。今回は予約サービスを1つだけ準備しているので上記のような構成になっています。無料プランは予約サービスが2つまで公開できるようです。
予約対象を選択
_予約対象-957x1024.png)
予約ページで予約サービスを選択すると、予約サービス内のメニューが表示されます。ここから、予約したいメニューを選択します。
予約する日時を選択する
_サービス予約.png)
予約メニューを選択すると、予約可能な日時を選択できるようになります。
今回の設定では、定休日を日曜日~金曜日、受付可能時間を21:30~22:30という形にしたので上記の予約日時が選択可能になっています。
申込者情報を入力する
_サービス予約_お客様情報.png)
予約申し込み日時を選択すると、お客様の申込情報入力画面が表示されます。予約申し込みをするお客様は必要情報を記入します。
Udonyanagi さんというネーミングセンス...
支払い方法を選択(確認)する
_サービス予約_支払い情報.png)
お客様情報の記入の次は、支払い方法の確認に進みます。
今回の設定では、予約申し込みがあった場合に事前承認を必要とする形にしているので、支払い方法は現地支払いのみとなっています。この場合は、お申込みをいただいたお客様に別途支払い方法のご案内が必要になりますね。
予約する
_サービス予約_予約実行-1.png)
予約申し込み内容を確認し、問題なければ予約申し込みを完了させます。
予約申し込み完了
_サービス予約_予約完了.png)
予約申し込み完了画面です。予約申し込みが完了すると、予約申し込みをしたお客様とサービス提供者それぞれに予約申し込みの通知メールが飛びます。
予約申し込み後のお客様への案内通知(予約申し込み/予約完了/キャンセル)
予約申し込みを実施すると、以下のような通知が届きます。1つ目は「予約申し込み完了」の通知、2つ目は「予約完了」の通知です。
予約申し込み完了通知
From:Zats <noreply@coubic.com>
To:※予約時に入力したメールアドレス※
Subject:予約申請を送信しました [Zats]
Udonyanagi コシ有乃輔 様
下記の通り、サービスの予約申請を受付しました。
本メールの時点では、まだ予約は確定されていません。
予約が「確定」もしくは「キャンセル」となった場合に、再度メールが送付されますのでご確認ください。
◆ご予約内容:
Sovayanagi の IT何でも相談室
https://coubic.com/zats/565386
IT なんでも相談コース (60 分 5,000 円)
◆提供者:
Zats
◆予約日時:
2022年02月05日 (土) 21:30 ~ 22:30
◆金額:
5,000 円
◆「Sovayanagi の IT何でも相談室」について:
Zats の 管理人Sovayanagi へITのお困り事について何でも相談できます。
◆「IT なんでも相談コース (60 分)」について:
IT に関する悩みをなんでも相談できるコースです。
お悩みに対して一緒に悩み、解決への糸口を探ります。
もしその場で回答できない場合は、メールやSNSを駆使して必ずご回答を差し上げます。
【対象となる方】
・ITを駆使しして、色々チャレンジしたい!と思ってる方
(例)
・ITで困ってることを何とか解決したいんだけどどうすればいいの?という相談
・ITでこんなことできないの?という相談
・色々困ることがあるから相談役になって欲しい!という相談
----
確認事項:
・まだ予約は確定されていません。提供者が、予約申請を承認すると、予約内容が確定されます。
・キャンセル・変更について (キャンセルポリシーによってはキャンセルできない場合があります)
2022年02月05日 (土) 21:30 ~ 22:30 キャンセル・変更はこちらから
・このメールは、Coubic (クービック) によって配信されています。
・このEメールアドレスは、配信専用です。このEメールアドレスに返信しないようお願いします。
----
予約の申し込みが完了したよ、という通知です。あくまで予約の申し込みなので予約自体の処理はまだ完了していない点に注意が必要です。
予約完了通知
From:Zats <noreply@coubic.com>
To:※予約時に入力したメールアドレス※
Subject:Udonyanagi コシ有乃輔 様の予約が確定しました [Zats]
ご予約ありがとうございます。あなたの予約が確定しました。
◆ご予約内容:
Sovayanagi の IT何でも相談室
https://coubic.com/zats/565386
IT なんでも相談コース (60 分 5,000 円)
◆提供者:
Zats
◆予約日時:
2022年02月05日 (土) 21:30 ~ 22:30
◆金額:
5,000 円
◆「Sovayanagi の IT何でも相談室」について:
Zats の 管理人Sovayanagi へITのお困り事について何でも相談できます。
◆「IT なんでも相談コース (60 分)」について:
IT に関する悩みをなんでも相談できるコースです。
お悩みに対して一緒に悩み、解決への糸口を探ります。
もしその場で回答できない場合は、メールやSNSを駆使して必ずご回答を差し上げます。
【対象となる方】
・ITを駆使しして、色々チャレンジしたい!と思ってる方
(例)
・ITで困ってることを何とか解決したいんだけどどうすればいいの?という相談
・ITでこんなことできないの?という相談
・色々困ることがあるから相談役になって欲しい!という相談
----
確認事項:
・キャンセル・変更について (キャンセルポリシーによってはキャンセルできない場合があります)
https://coubic.com/rv/255b13522022de40ebebf101544f556cb778a348715379eb159f689ff0a07812
・提供者へのお問合せ窓口
https://coubic.com/zats/contact
・このメールは、Coubic (クービック) によって配信されています。
・このEメールアドレスは、配信専用です。このEメールアドレスに返信しないようお願いします。
・Coubic (クービック) を無料でお試しの場合はこちら:
https://coubic.com/?utm_source=m&utm_medium=m&utm_campaign=automail
こちらが予約完了の通知です。この通知が来ることで予約が完了したよ!ということになります。
なお、予約がキャンセルされた場合、以下の通知が届きます。
予約キャンセル通知
From:Zats <noreply@coubic.com>
To:※予約時に入力したメールアドレス※
Subject:Udonyanagi コシ有乃輔 様の予約をキャンセルしました [Zats]
ご予約をキャンセルさせていただきました。
◆ご予約内容:
Sovayanagi の IT何でも相談室
https://coubic.com/zats/565386
IT なんでも相談コース (60 分 5,000 円)
◆提供者:
Zats
◆予約日時:
2022年02月05日 (土) 21:30 ~ 22:30
◆金額:
5,000 円
----
確認事項:
・下記から提供者に直接お問い合わせできます。
https://coubic.com/zats/contact
・このメールは、Coubic (クービック) によって配信されています。
・このEメールアドレスは、配信専用です。このEメールアドレスに返信しないようお願いします。
【予約される人】サービス予約管理
サービスを提供する人の目線で動きをチェックします。
サービスの予約申し込みがあると以下の通知が来ます。予約するお客様はご自身のスケジュールをもとに予約を申し込んで来てくれるのでスケジュール調整の時間が省けますね。
予約申し込みあったよ通知
From:予約システム 「STORES 予約」 <noreply@coubic.com>
To:※管理者の宛先になってるメールアドレス※
Subject:[STORES 予約] 予約申請が届きました
Zats 様
予約申請が入りました。残り枠を確認後、承認してください。
◆予約内容:
Sovayanagi の IT何でも相談室
IT なんでも相談コース (60 分 5,000 円)
◆予約者:
Udonyanagi コシ有乃輔
※申込みをしたお客様が入力したメールアドレス※
※申込みをしたお客様が入力した電話番号※
https://coubic.com/m/customers/6138599
◆予約日時:
2022年02月05日 (土) 21:30 ~ 22:30
◆金額:
5,000 円
◆アンケートの回答:
お困り事について、できる限りでいいので詳しく教えてください。
ネット予約サイト作成について困っているので教えて欲しい。
◆自動チェックイン機能について
・確定した予約については予約日時が過ぎた後に、自動チェックイン機能により、来店日時が自動的に記録されます。
・自動チェックイン機能自体を無効にする場合はこちらから: https://coubic.com/settings/account
チェックインについてはこちら: https://coubic.com/dashboard/checkins
=================================================
「予約通知メール」をカスタマイズしませんか?
=================================================
予約完了と同時にお客様に自動送信される「予約通知メール」に、予約に関する諸連絡、お問い合わせ先、お支払い方法などの文言を自由に挿入することができます。
詳細はこちら▼
https://coubic.com/m/settings/email_signature?utm_medium=email
----
確認事項:
・こちらから承認してください。
https://coubic.com/m/reservations/46494539
・このメールは、予約システム 「STORES 予約」 によって配信されています。
・このEメールアドレスは、配信専用です。このEメールアドレスに返信しないようお願いします。
・STORES 予約 に関する最新情報はこちらから。
Facebook: https://www.facebook.com/STORESReserve
Twitter: https://twitter.com/STORESReserve
管理画面で予約申し込みをチェック
予約申し込み通知が確認出来たら、STORES 予約 の管理サイトにアクセスして予約を確認します。
_ホーム.png)
予約内容をチェック/承認する
_ホーム_モーダル-1024x1001.png)
予約内容に問題なければ予約を承認します。承認すると、予約申し込みをしたお客様にメールが飛びます。
予約の変更やキャンセルもできるので、お客様と会話をして変更/キャンセルの処理を進める形になるかと思います。
まとめ
今回は、STORES 予約 というネット予約システムの無料の範囲でネット予約サイトを構築してみました。初心者の方でもサクッとサイトが作れるようになっている点はとても素晴らしいと感じました。
まずは無料で作ってみて、お客様が集まりそう!となってきたら有料プランに移行してみる形がよさそうですね。
今回、実際に作ったネット予約サイトは以下になりますので、もし何かお困りごとがあれば是非予約してご相談ください。(お問合せフォームやSNSでのご連絡も承っております。)
では、今日はここまでです。お疲れさまでした。
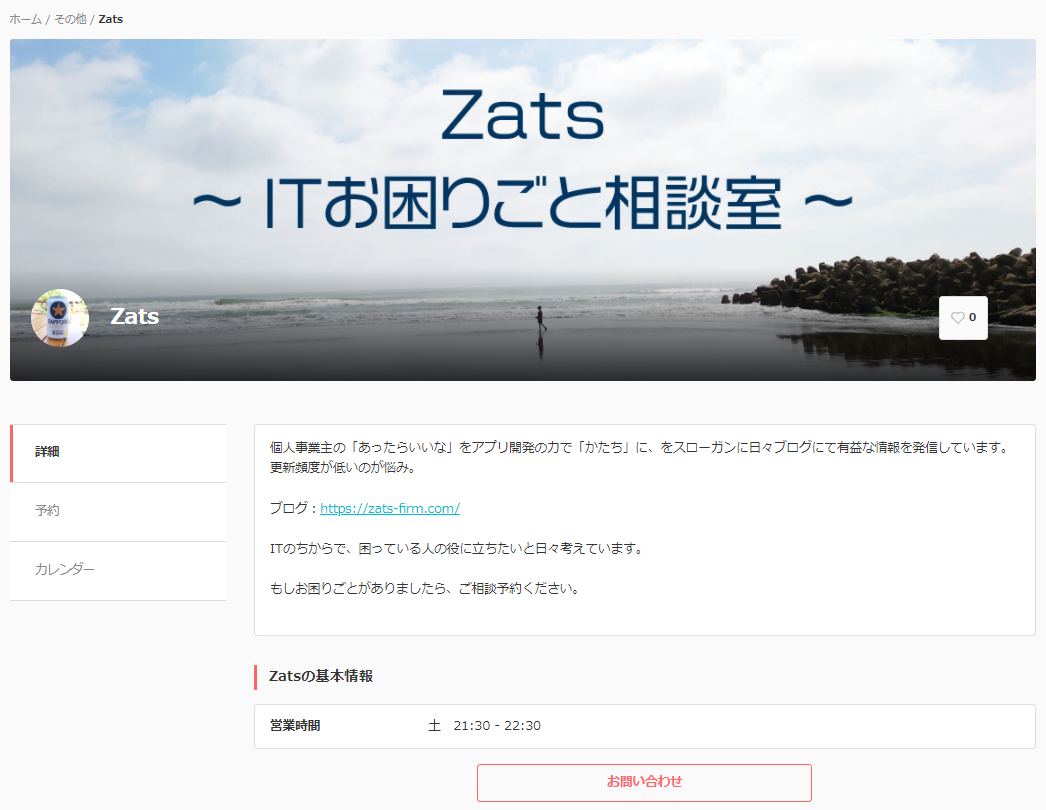
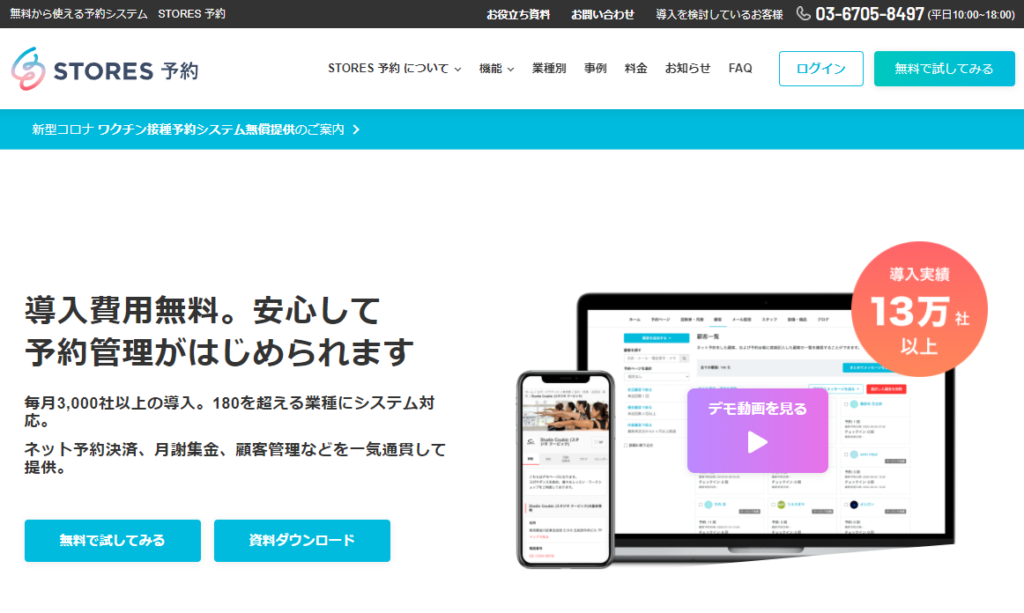
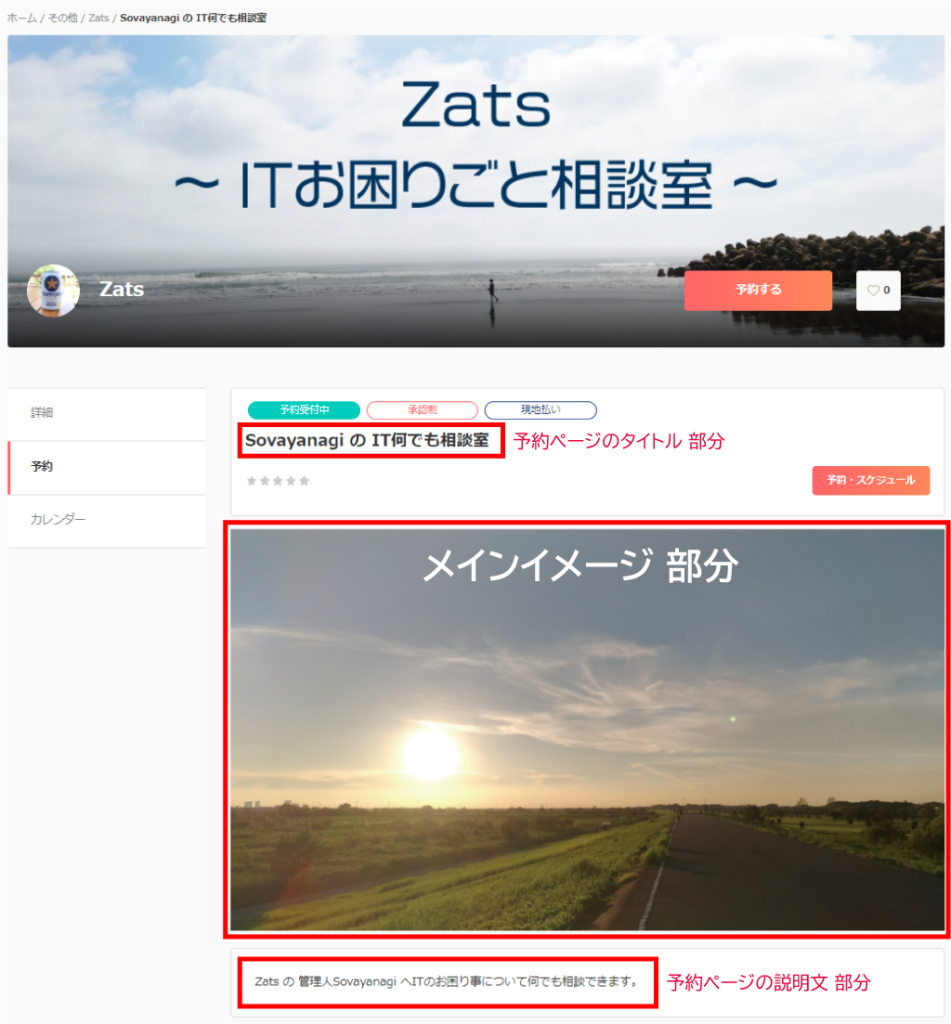
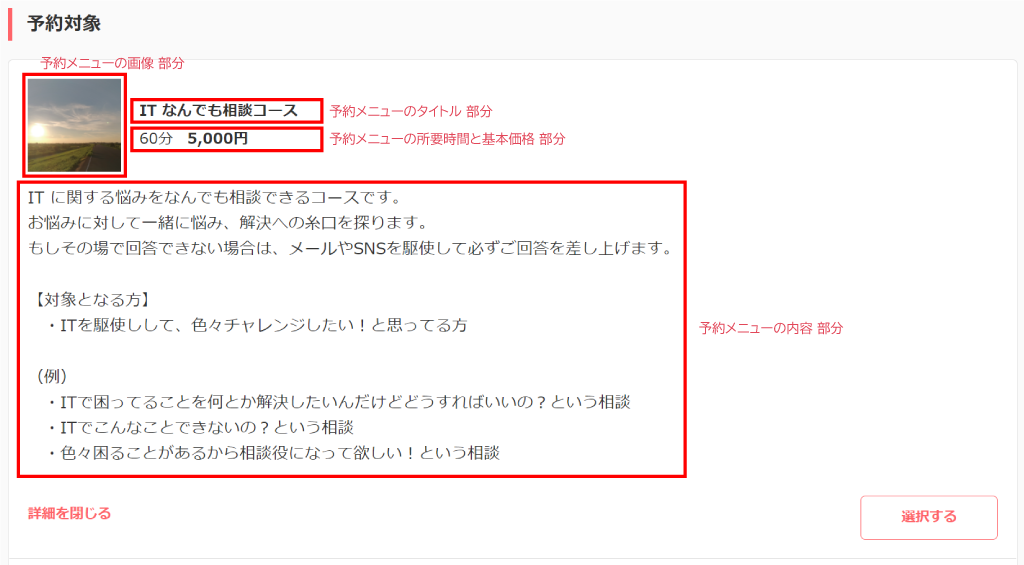
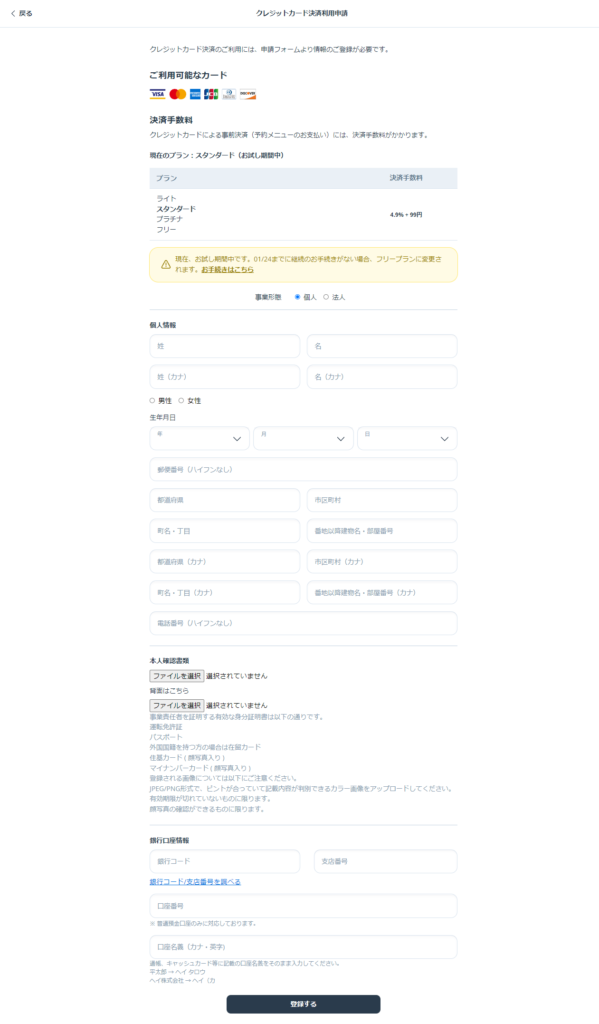
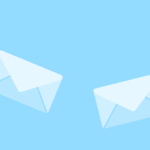





![Amazon MWS から SP-API への移行 [PythonでSP-APIをたたく編]](https://zats-firm.com/wp-content/uploads/2021/09/amusement-2456905_1920-150x150.jpg)


![Amazon MWS から SP-API への移行 [きっかけ編]](https://zats-firm.com/wp-content/uploads/2021/08/desktop-1245714_1920-150x150.jpg)
![Amazon MWS から SP-API への移行 [Postmanによるテスト接続編]](https://zats-firm.com/wp-content/uploads/2021/09/mountains-190055-150x150.jpg)

