
2020年6月にTREKのロードバイクを購入し、週末ライドを楽しんでいる今日この頃です。
手元には少しだけ前に購入した GoPro HERO9 Black がありまして、ロードバイクに装着して動画撮影をしています。
今回、Youtuberの人たちがよくやってる「動画にスピードメーターとか勾配、獲得標高、地図情報を表示するやつ」を自分もやりたい!と思い、Garminが提供している「Garmin VIRB Edit」という画像編集ソフト (無料) を用いてオーバーレイ表示※1に挑戦してみました。
※1:オーバーレイ表示:ここでは、動画にスピードメーターや勾配等のセンサーデータを重ねて表示することを指しています。
今回できあがったもの
使用した道具やアプリケーション
| No | 種類 | 詳細 |
| 1 | ロードバイク | TREK Madone SL6 Disc 2020 |
| 2 | カメラ | GoPro HERO9 Black |
| 3 | マウント① | REC-MOUNTS(レックマウント) ダブル用ベースアダプター (GP変換) 【GP-Double1】 |
| 4 | マウント② | HSU アルミ製球形ブラケット |
| 5 | 動画編集アプリ | Garmin VIRB Edit |
| 6 | アクティビティ記録アプリ | STRAVA |

このブログを読んで出来るようになること
- 自身で撮影した動画へのスピードメーターや勾配等のインジケータ表示 ★重要★
- GARMIN VIRB Edit のインストール
- STRAVA のアクティビティデータのダウンロード
- GARMIN VIRB Edit での動画編集
オーバーレイ動画を作成する上で必要な知識
- PCの一般的な操作
- マウスのドラッグアンドドロップ
- ファイルのダウンロード
- ブラウザ操作 等
※良く分からない言葉をググれれば大丈夫だと思います!
オーバーレイ動画を作成する上での前提条件
- 撮影した動画の保存形式が MP4 であること
- GoProで動画撮影が完了していれば、動画は自動的に MP4 形式で保存されている
- 動画がMP4形式であればGoProの動画じゃなくてもOK
- STRAVAでのアクティビティ記録が完了していること
- アクティビティは、STRAVAサイトにPCでログイン後にGPX形式でエクスポート可能
まとめると、以下の形式でデータが揃えられれば Garmin VIRB Edit でオーバレイ動画が作成可能ということになります。
| 項目 | 保存形式 |
| 動画 | MP4 |
| アクティビティ記録データ (エクスポートする) | GPX または FIT |
オーバーレイ動画作成のための流れ(ざっくり概要)
- GARMIN VIRB Edit インストール
- PCに動画を準備
- STRAVAからアクティビティデータダウンロード
- GARMIN VIRB Edit で動画とSTRAVAのアクティビティデータ紐づけ
- 動画にスピードや傾斜、コースのインジケータを配置
- 動画をエクスポート
という流れです。慣れると結構簡単ですが、動画エクスポートの時間がけっこうかかります。
エクスポートの時間はPCのスペックによって異なります。
作業開始!
Garmin VIRB Edit をPCにインストール
ダウンロード
まずは公式サイトからアプリケーションをダウンロードします。
https://www.garmin.co.jp/products/apps/virb_edit/
ホーム » 製品 » アプリ » アプリケーション » VIRB® EDIT
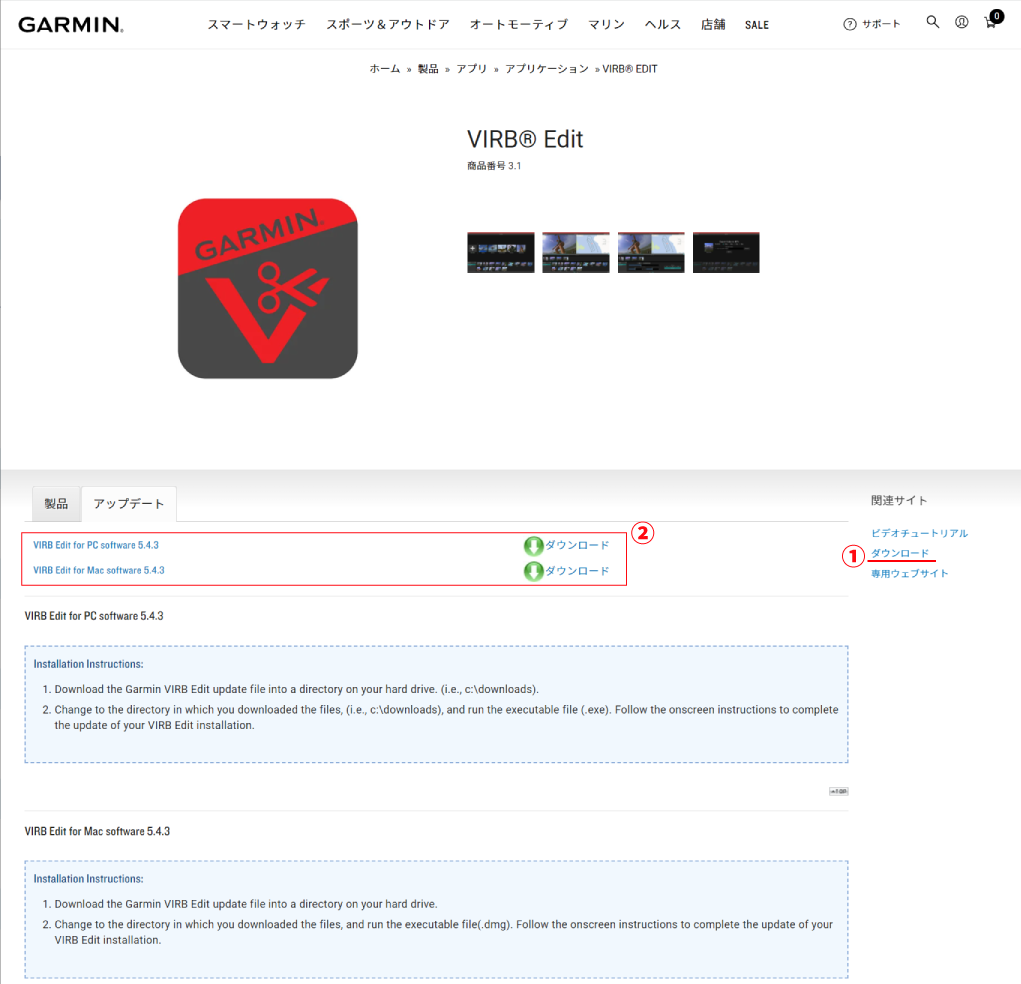
①のダウンロードを押すとソフトウェア利用規約への同意(以下)が求められます。
ルールに則って使ってくださいね、という事です。
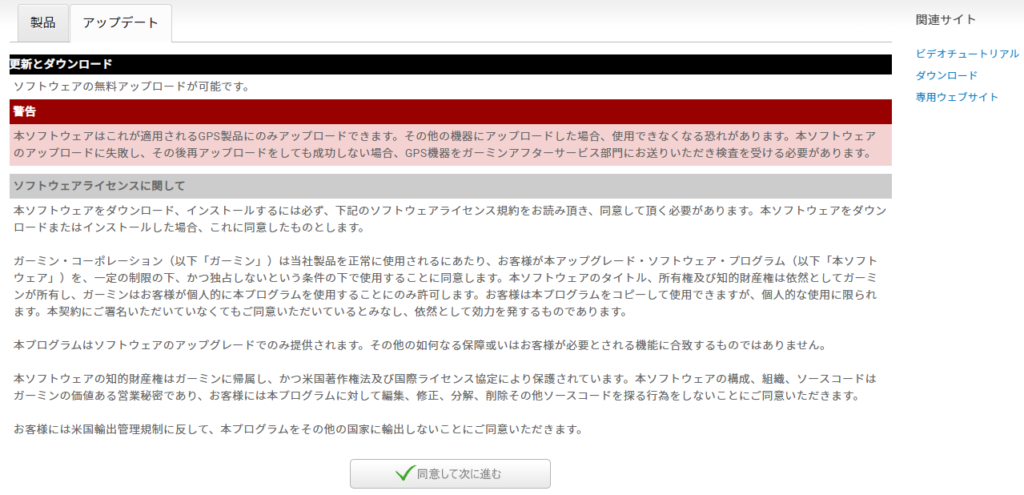
「同意して次に進む」を押すとと、②のダウンロードリンクが表示されます。
使っているOSが「Windows」であれば、上の方のアプリ(VIRB Edit for PC software X.X.X)をダウンロードします。
使っているOSがMacの「iOS」であれば、下の方のアプリ(VIRB Edit for Mac software X.X.X)をダウンロードします。
※2021年12月現在、VIRB Edit のバージョンは5.4.3となっています。
インストール
ダウンロードしたインストールファイル(VIRBEditforWindows_XXX.exe)を起動し、インストールを開始します。※XXXはソフトウェアバージョンが入ります。
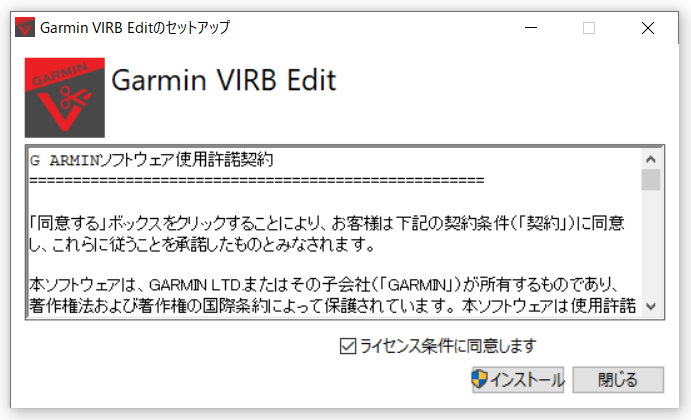
使用許諾契約の内容を確認し、問題なければ「ライセンス条件に同意します」のチェックボックスにチェックを入れ、「インストール」を選択します。
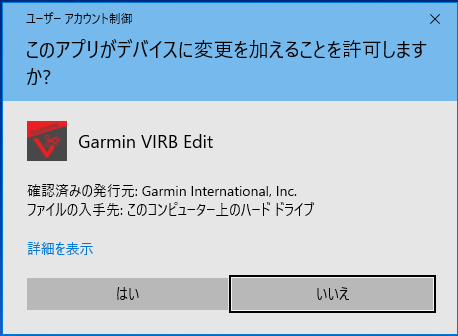
Windowsのユーザーアカウント制御(UAC)によるポップアップ画面が出るので、問題なければ「はい」を選択します。
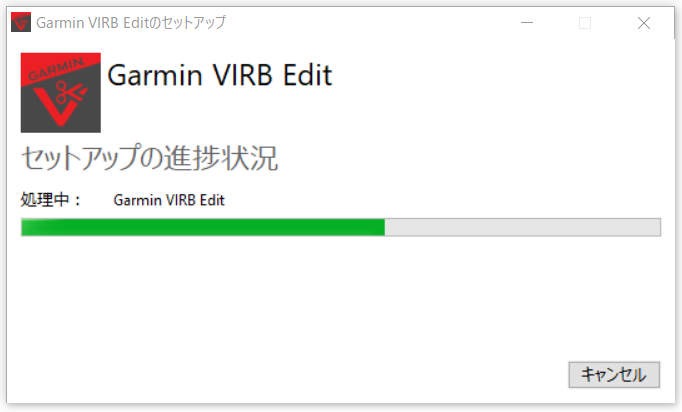
インストールが始まり...
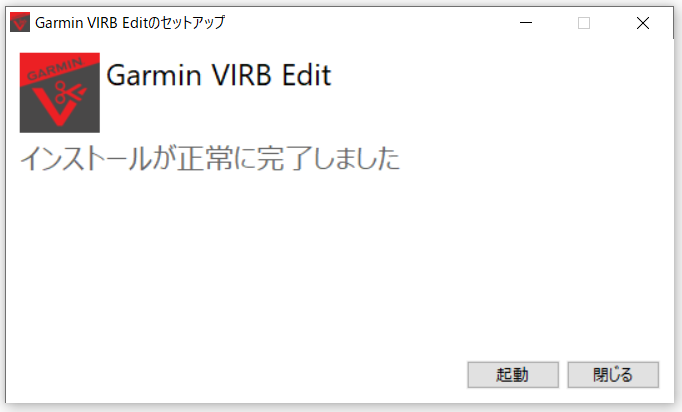
正常に完了すればアプリケーションの起動が出来るようになります。これでインストール完了です。
STRAVAからアクティビティデータをエクスポート
STRAVAのWebサイトへログイン
PCのWebブラウザを用いて、STRAVAのWebサイトへログインします。
https://www.strava.com/
STRAVA
ログインすると、以下のような画面が表示されます。
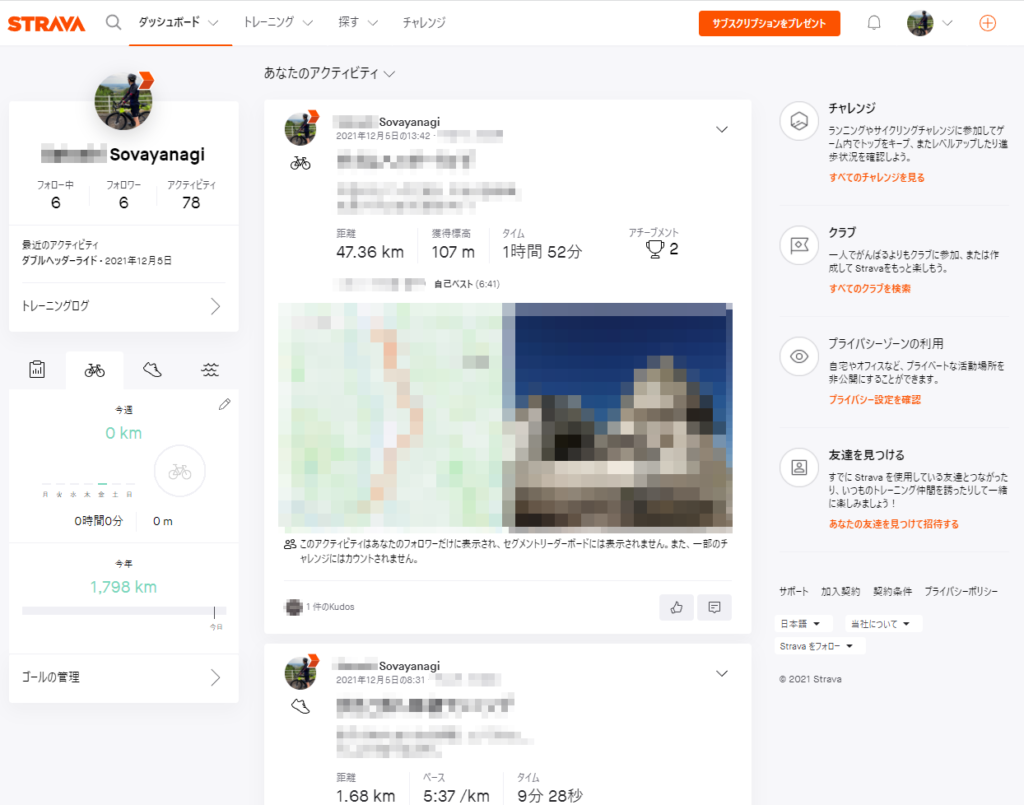
※こちらの画面は自分のアクティビティを表示ししたものになります。(念のためモザイク加工してます。)
STRAVAのアクティビティデータをエクスポート
STRAVAで走行情報(アクティビティデータ)を記録したデータの詳細画面に移動し、画面左側にある「・・・」を選択すると詳細項目が表示されるので「GPXをエクスポート」を選択してデータを出力し、PCに保存します。
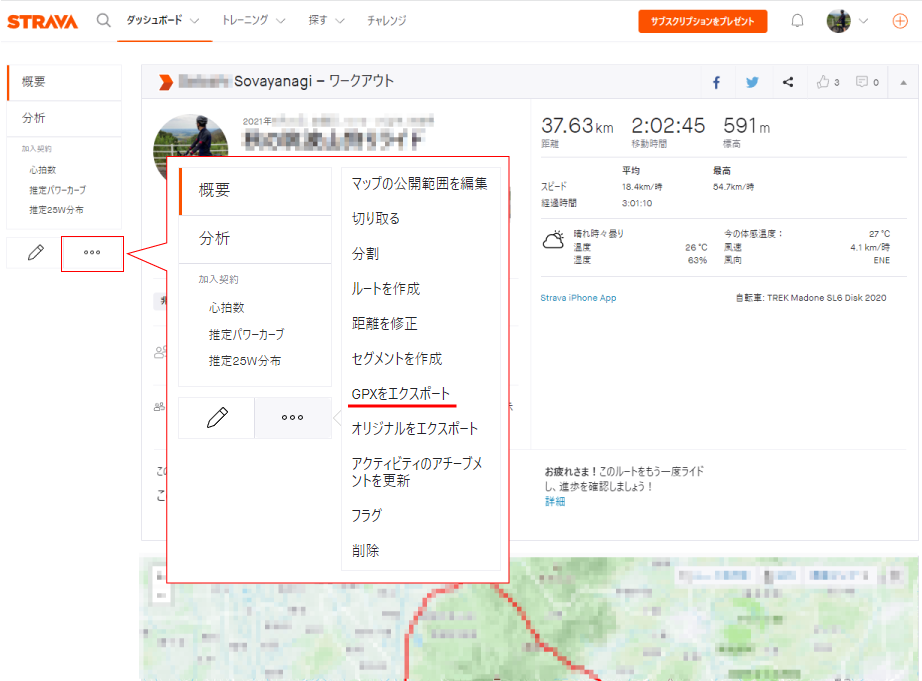
ファイル名は「XXX.gpx」になっていると思います。 ※XXXは数字。
これで、動画にオーバーレイさせるためのGPSデータや速度データの保存は完了です。
GoProの動画をPCに保存
GoProの動画をPCに保存するやり方はとっても簡単です。GoProに挿してるMicroSDカードをPCに読み込ませ、中にあるGoProのデータをPCに保存するだけです。
保存したファイルは以下のようになっているかと思います。
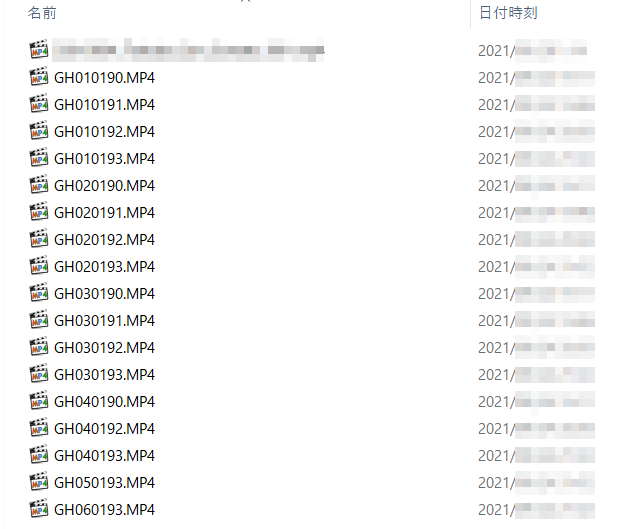
GoProのファイル名の命名規則、とってもWindowsと相性が悪いですね。
自分の場合はフリーのファイル名修正アプリケーションを使って以下のような感じに修正してます。
ファイル名に撮影した動画の日時(モザイクの部分は日付)を入れて、その後ろに元のファイル名も入れるという形にすることで時系列順に並べ替え可能になって元ファイル名もわかる、という形にしてます。便利!
置換のところに以下を入れてます。
置換 :GX_\Y_\m\d_\H\M\S_\1.\2
元ファイル名 :GX010325.MP4
置換後ファイル名:GX_2022_MMDD_hhmmss_GX010325.MP4上記のバックスラッシュは「¥(半角)」だと思ってください。
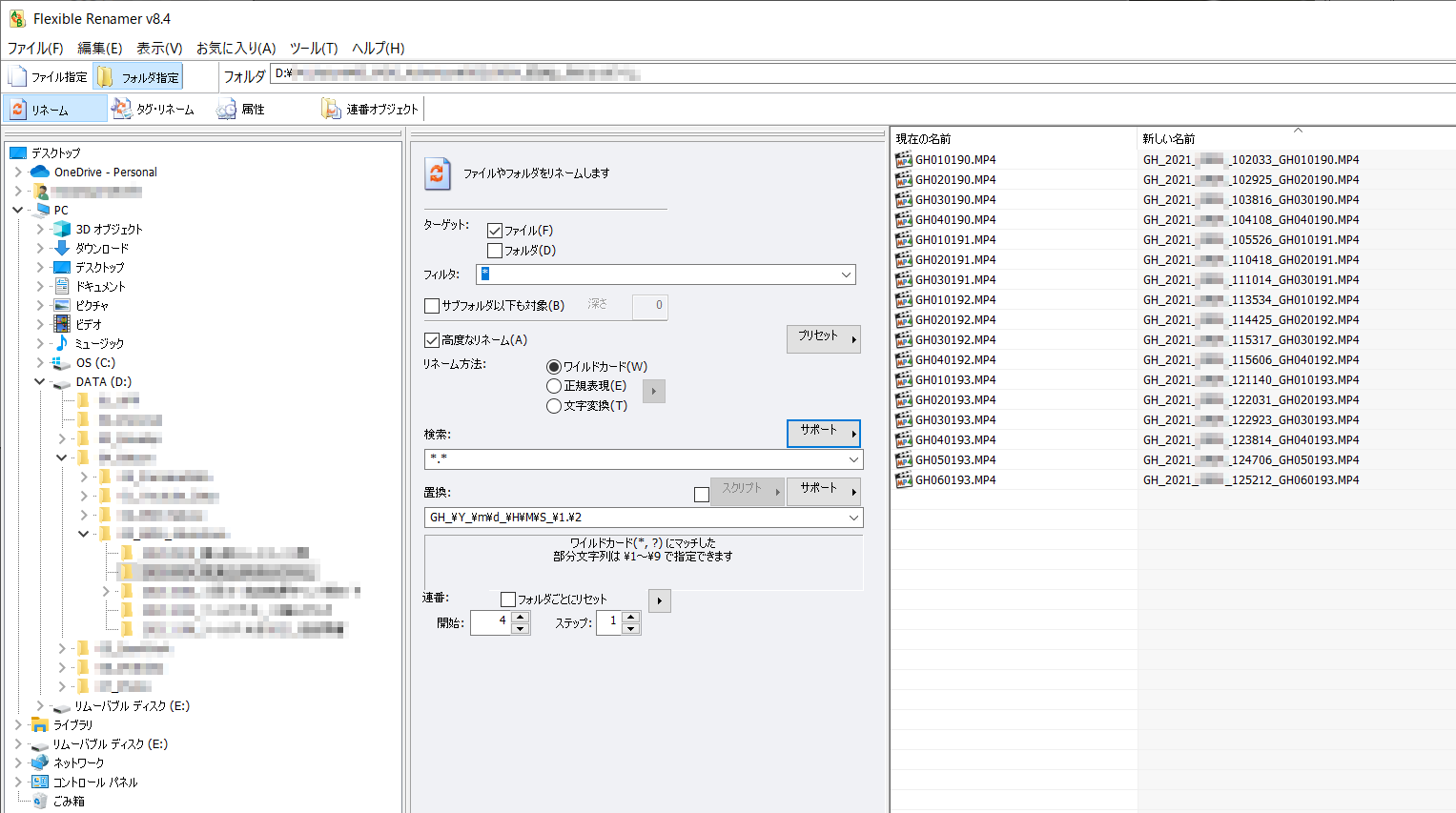
利用させていただいているのは以下のアプリケーションです。開発者の方には大変感謝です。
Flexible Renamer
「Flexible Renamer」ファイル名を思い通りに一括変更 - 窓の杜 (impress.co.jp)
正規表現を用いてファイル名を自在に変更できますが、知識がないとちょっと難しいかもしれないですね。もし上記参考にされる場合はご自身の責任にてご利用ください。
Garmin VIRB Edit で動画読み込み
VIRB Edit を起動
VIRB Edit を起動し、「ビデオの作成」を実施します。
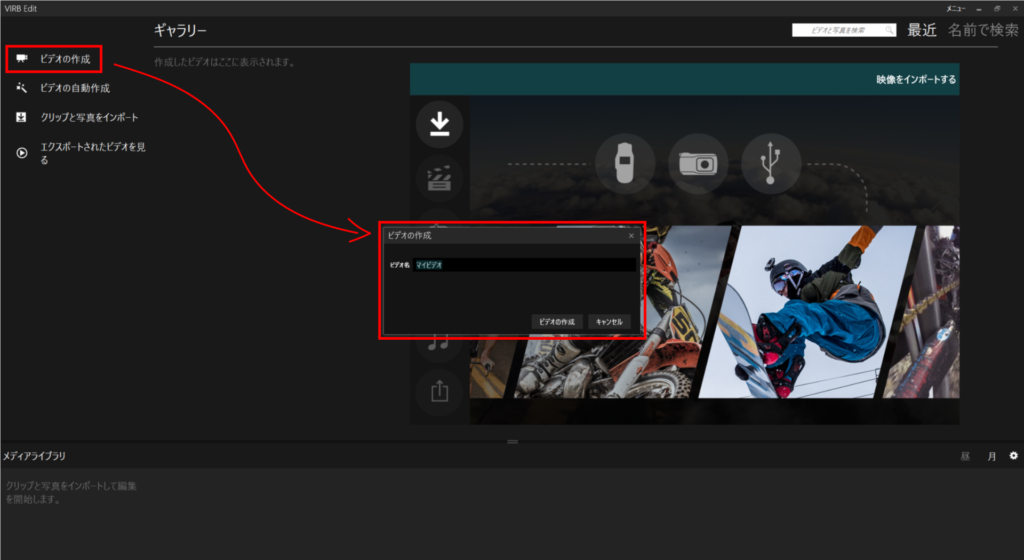
ポップアップが出るので、ビデオ名(プロジェクト名のようなものです)を入力します。
VIRB Edit で動画を読み込む
作成したビデオ名で動画のプロジェクトが作成されます。メディアライブラリに編集の対象となる動画ファイルをドラッグ&ドロップで読み込ませます。
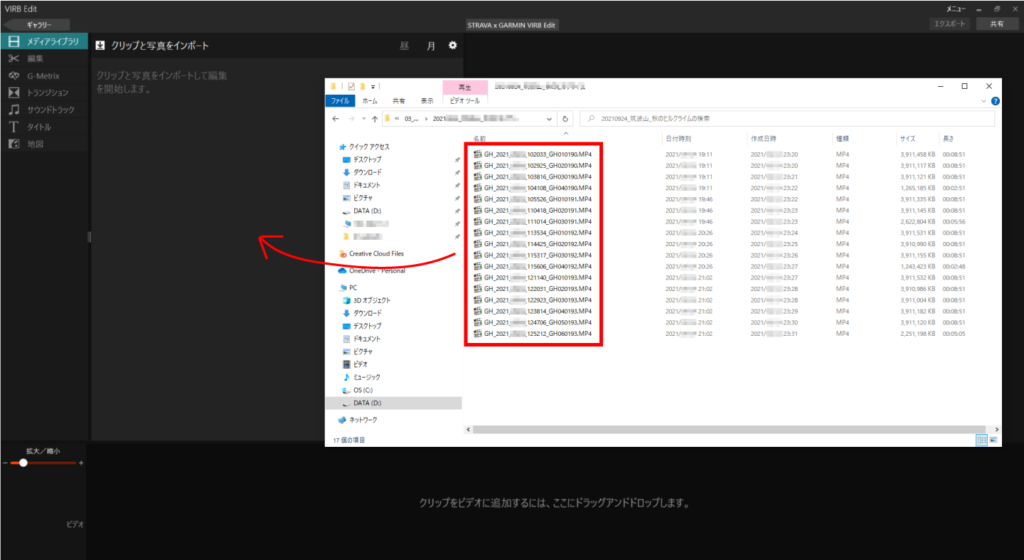
読み込ませるとこんな感じになります。メディアライブラリに無事読み込めています。
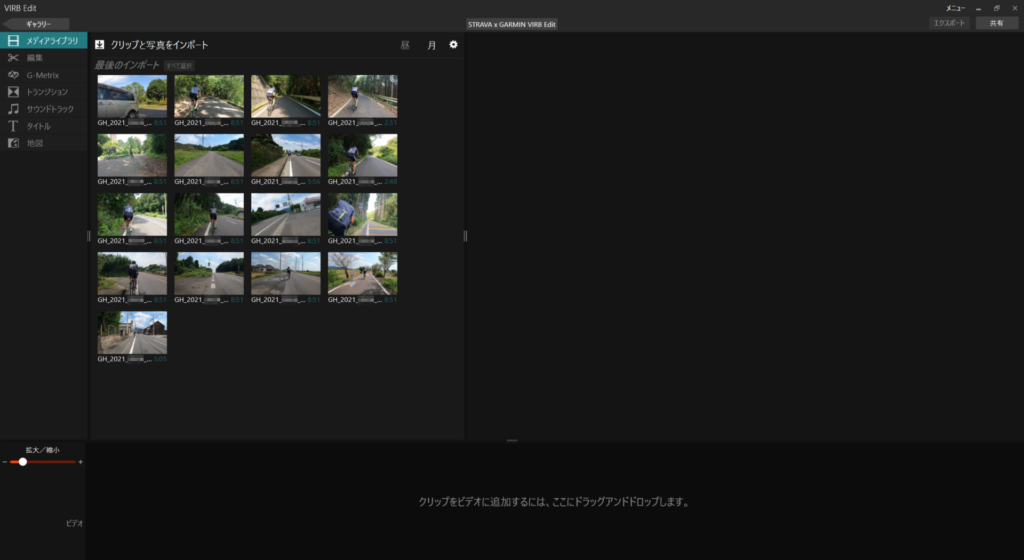
動画を編集するには、読み込んだ動画をビデオに追加する必要があります。
編集する動画を選択し、下の欄にドラッグ&ドロップします。
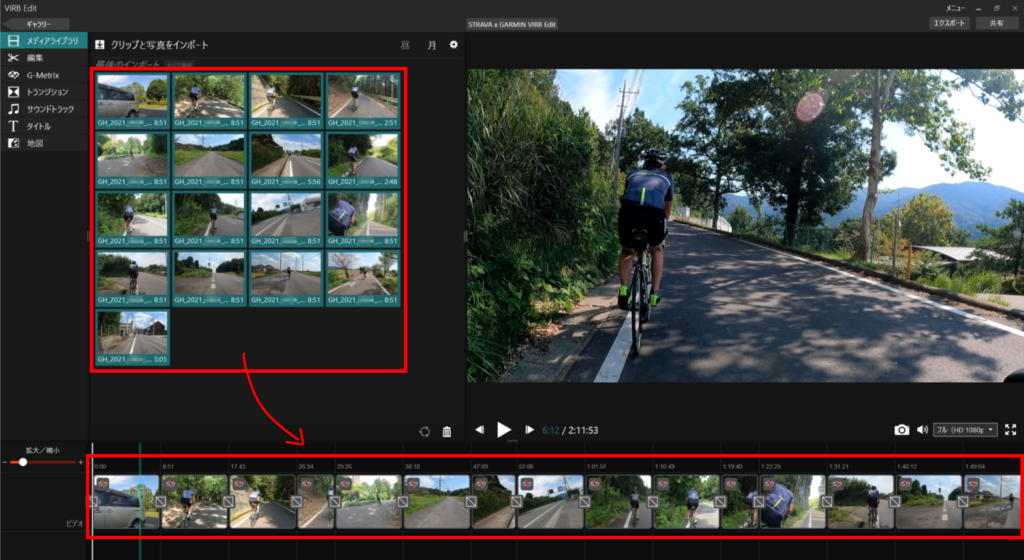
この状態になることで、動画タイトルをつけたり、音楽を流したり、不要な動画部分をカットしたり、STRAVAのアクティビティデータをオーバーレイさせたり、等の動画編集が可能になります。
Garmin VIRB Edit で STRAVAのアクティビティデータ読み込み
次に、STRAVAのアクティビティデータを読み込みます。
注意しなければならないのは、1つの動画ファイル毎にSTRAVAのデータを読み込む必要があるという部分です。では、さっそくやってみます。
動画ファイルとSTRAVAのアクティビティデータの紐づけ
STRAVAデータを紐づける動画を選択し(①のところ)、VIRB Edit の左側メニューにある「G-Metrix」(②のところ)を選択します。
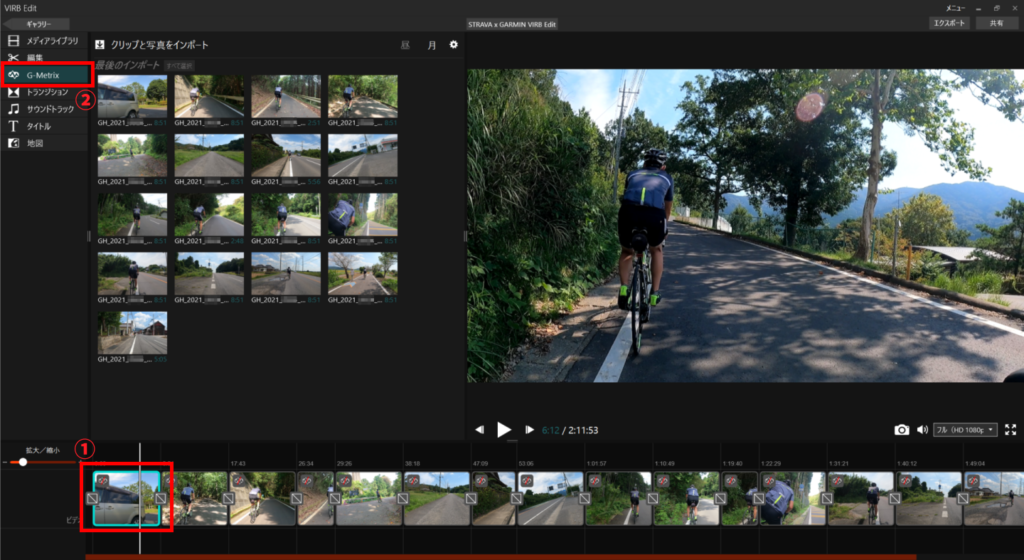
「データ」タブ(③のところ)を選択し、「G-Metrixをインポート」(④のところ)を選択します。
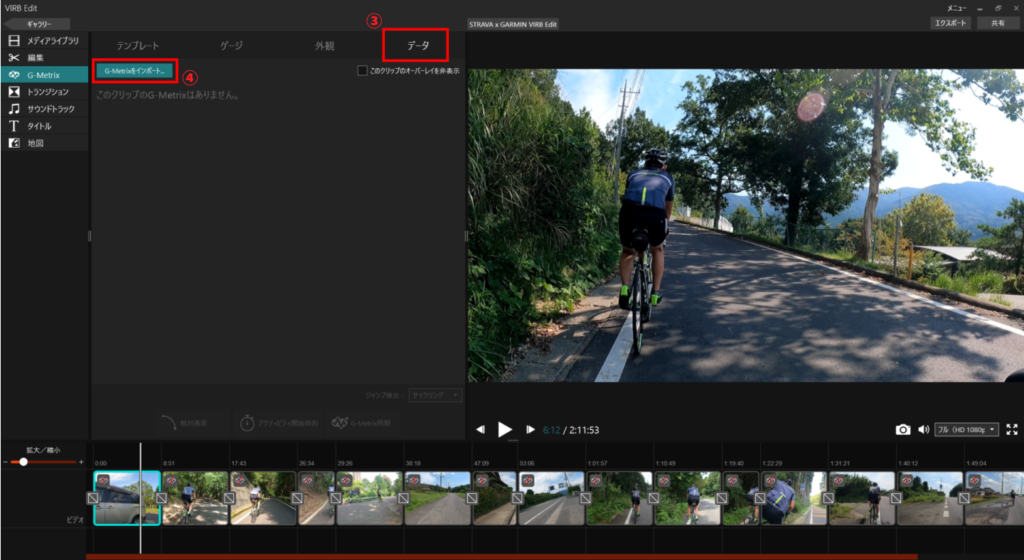
STRAVAデータを読み込みたいので、「マイコンピュータ上」(⑤のところ)を選択し、「参照」(⑥のところ)を選択します。
STRAVAデータが保存されている場所へ移動し、読み込むデータを選択します(⑦のところ)。
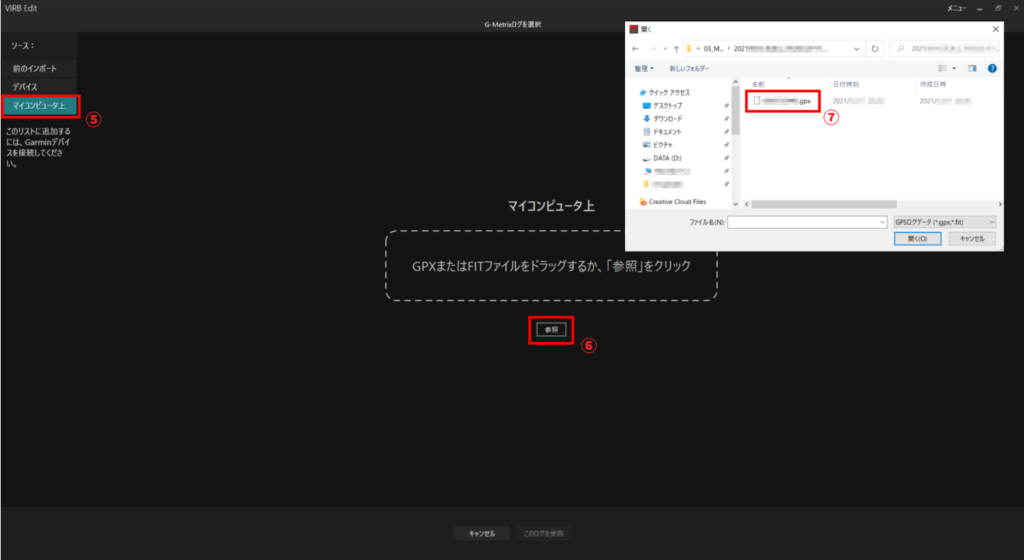
VIRB Edit に指定したSTRAVAデータのログ(⑧のところ)が読み込まれます。
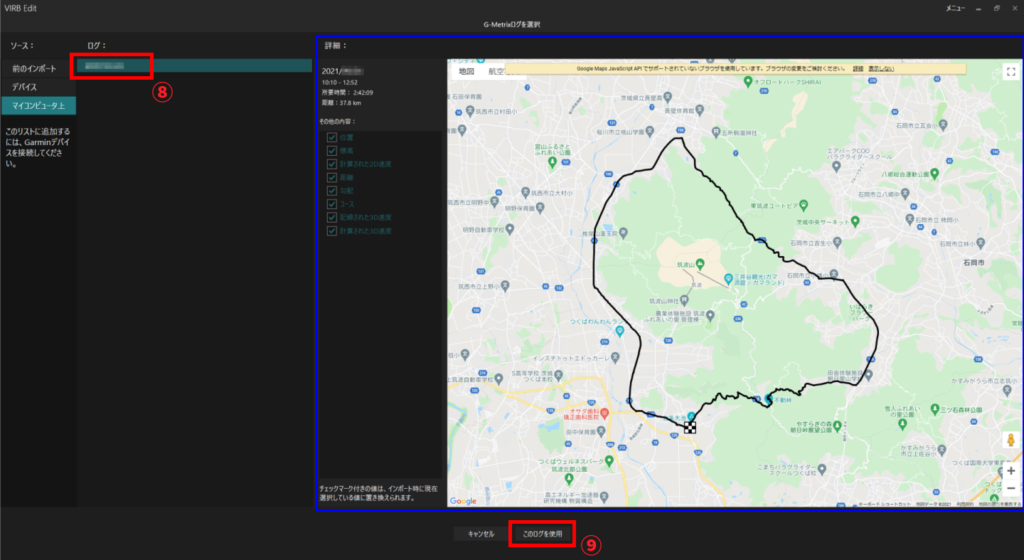
読み込まれたSTRAVAデータのログ(右側の青い囲いの部分)を確認し、読み込むデータに間違いがなければ「このログを使用」(⑨のところ)を選択します。
無事、動画ファイルとSTRAVAデータの紐づけに成功しました。
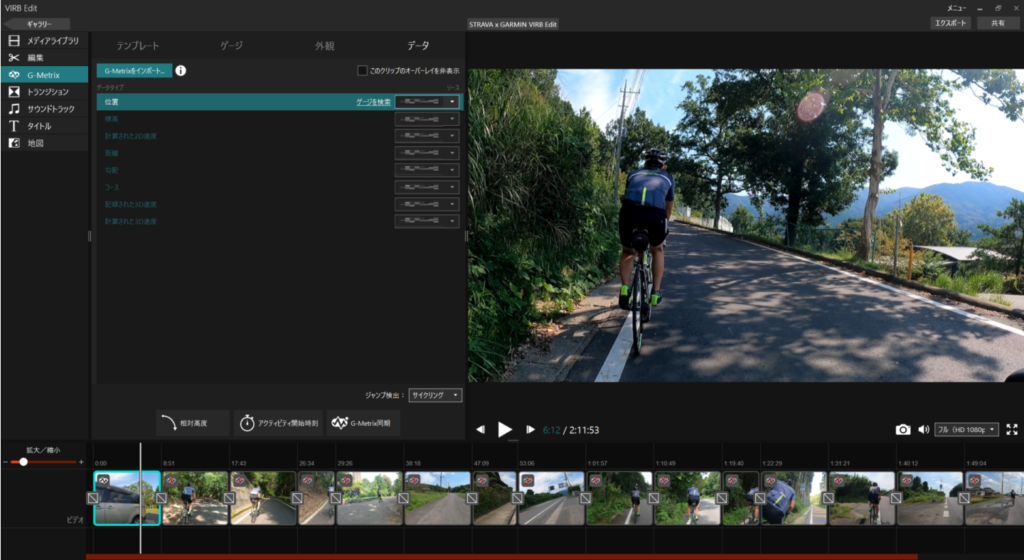
VIRB Edit の下に表示されている動画ファイルの雲に雷みたいなマーク(下の赤枠部分)の赤い斜線がなくなっていれば動画ファイルとSTRAVAデータの紐づけ成功です。
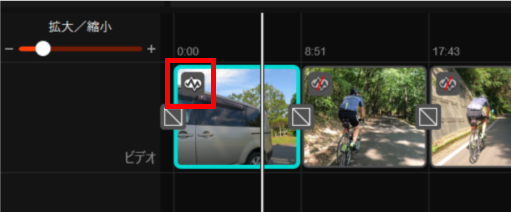
Garmin VIRB Edit でSTRAVAアクティビティデータの位置情報の同期
動画ファイルとSTRAVAデータの紐づけが完了したら、動画の走行場所とGPSで取得した位置情報を同期します。
走行時のスピードや勾配が動画ファイルに表示した時に位置情報が同期されていないとおかしな表示になってしまうのでとても重要な作業です。
位置情報を同期する
位置情報を同期するには、「G-Metrix同期」を選択し位置情報同期画面に移動します。
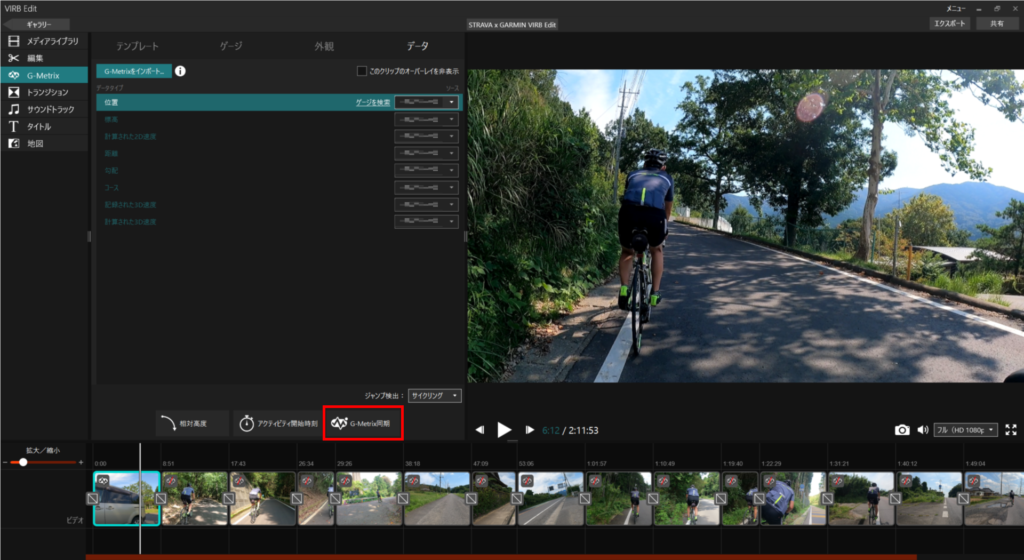
位置情報を同期する画面は以下のような表示になります。
左側が読み込ませた動画を表示する部分、右側が読み込ませた位置情報を表示する部分となります。
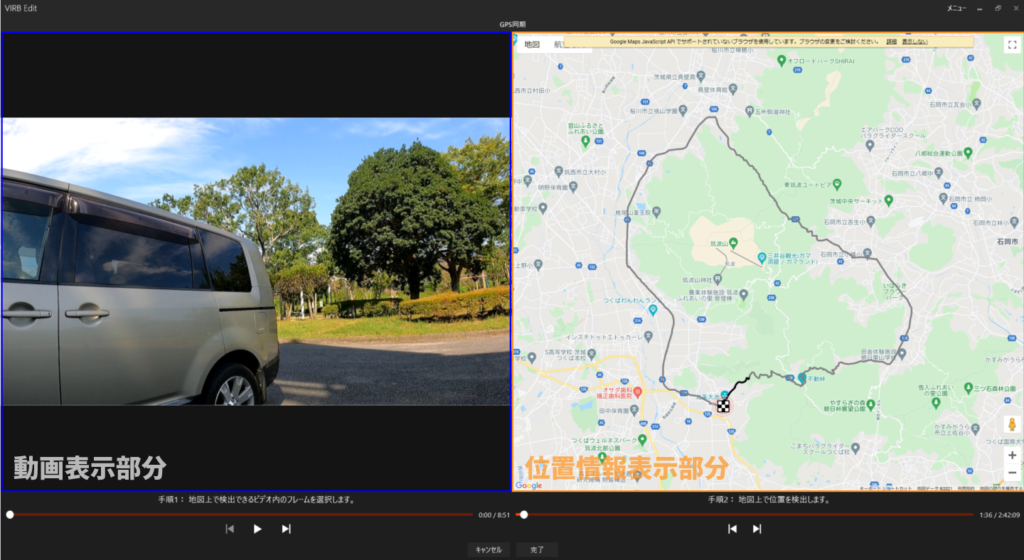
動画と位置情報の同期はシンプルで、以下の①②を繰り返して調整します。
① [左画面] 位置情報が合わせやすい目印(交差点や建物等)がある場所へ動画を進める
② [右画面] 「①」の位置と同じ場所へ位置情報を進める
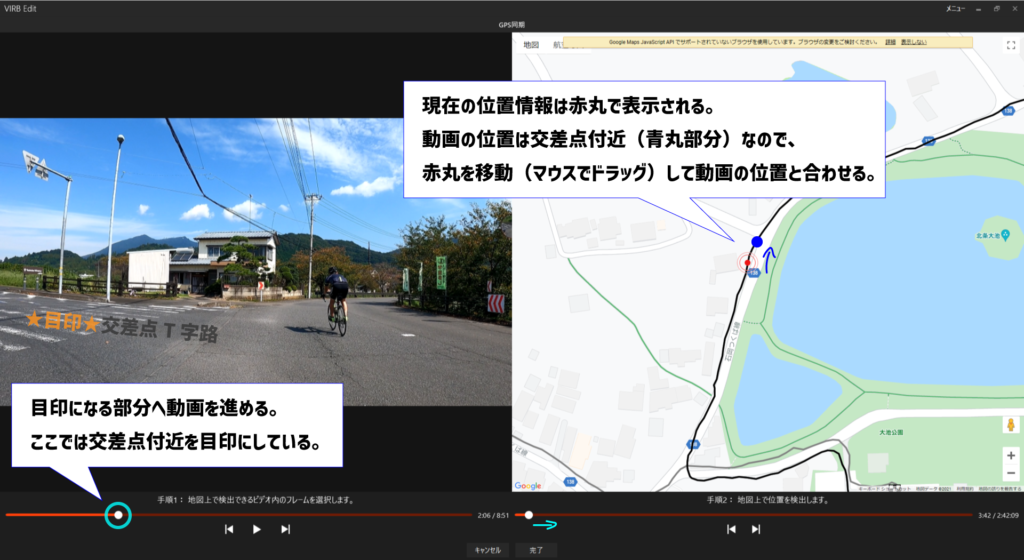
位置情報の同期が出来たら、画面下にある「完了」を押します。これで位置情報の同期は終了です。
位置情報の同期については、後で何度でも微調整できます。
Garmin VIRB Edit でインジケータの配置
位置情報の同期が完了したら、動画の画面にスピードメーターや高度、勾配等の情報を配置します。
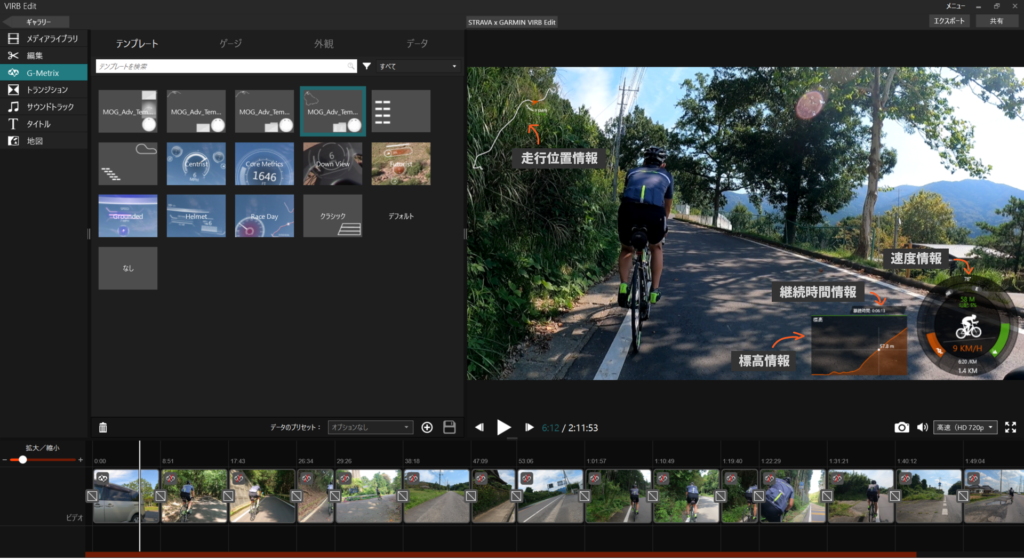
上記画面は既に自分好みに配置したものです。
画面上部にある「ゲージ」と「外観」を用いて自分好みの情報を配置&色修正していきます。
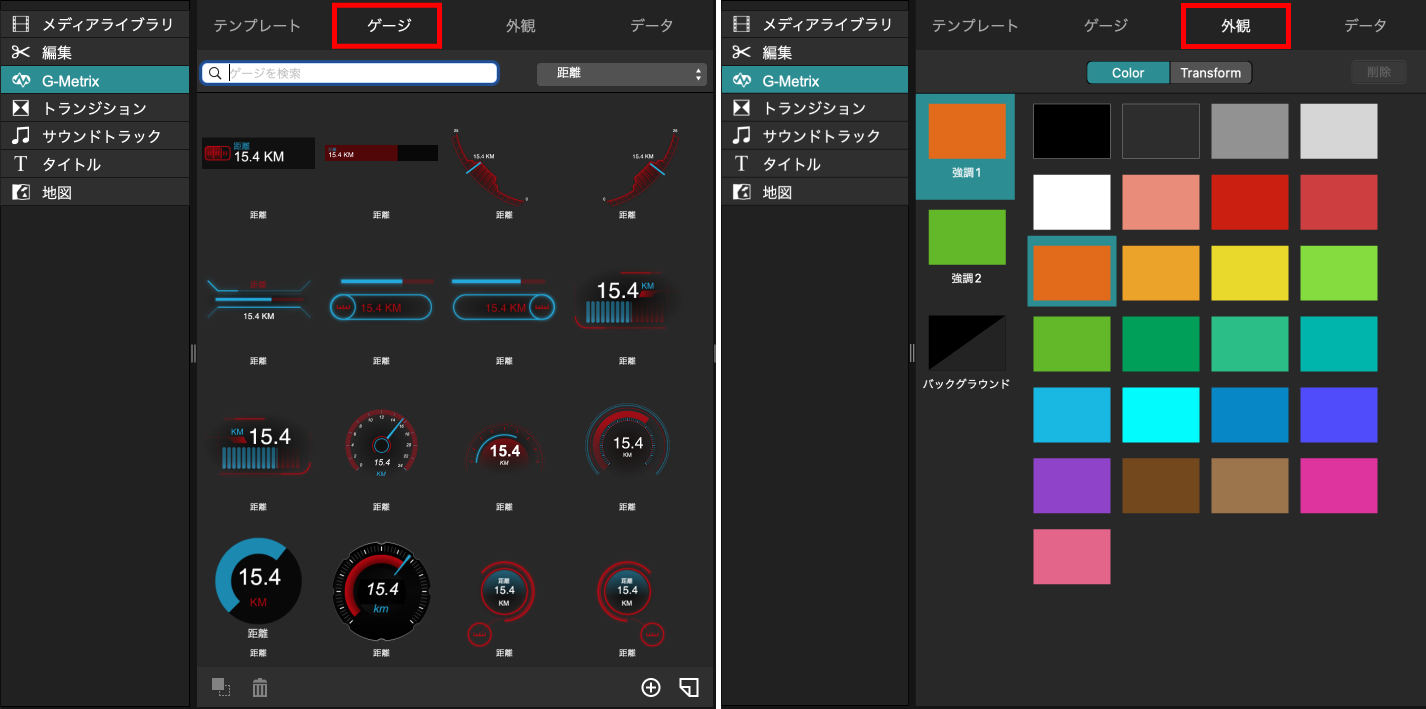
「ゲージ」を選択して配置したいインジケータをドラッグ&ドロップで配置し、サイズ調整をした後に「外観」を選択してインジケータの色(強調色)を変更する流れになります。
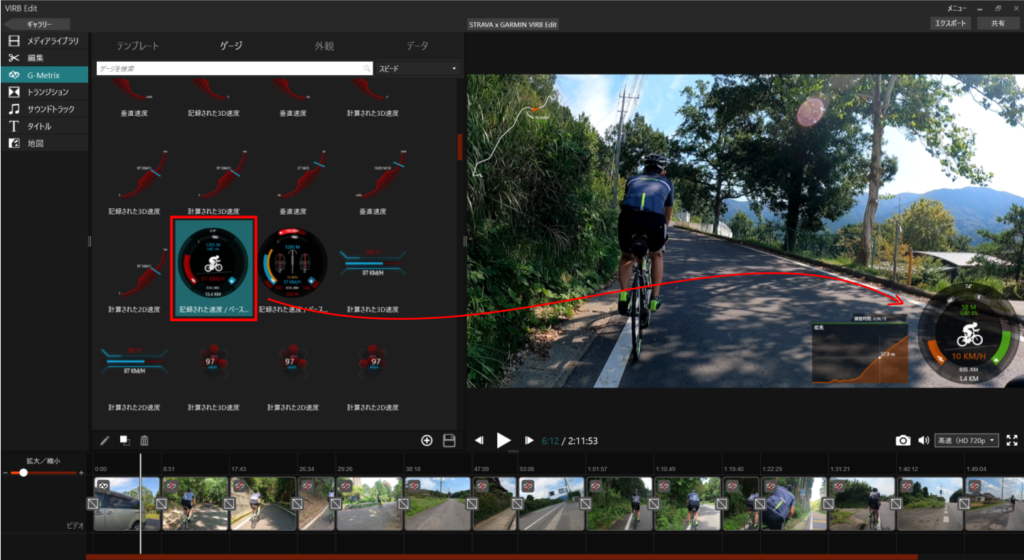
作成したオーバーレイセットアップをテンプレートとして保存
各種インジケータの配置が完了したら、セットした内容をテンプレートとして保存します。
テンプレートとして保存することで、各動画で同じインジケータ配置にする際はテンプレートを指定するだけでOKになります。
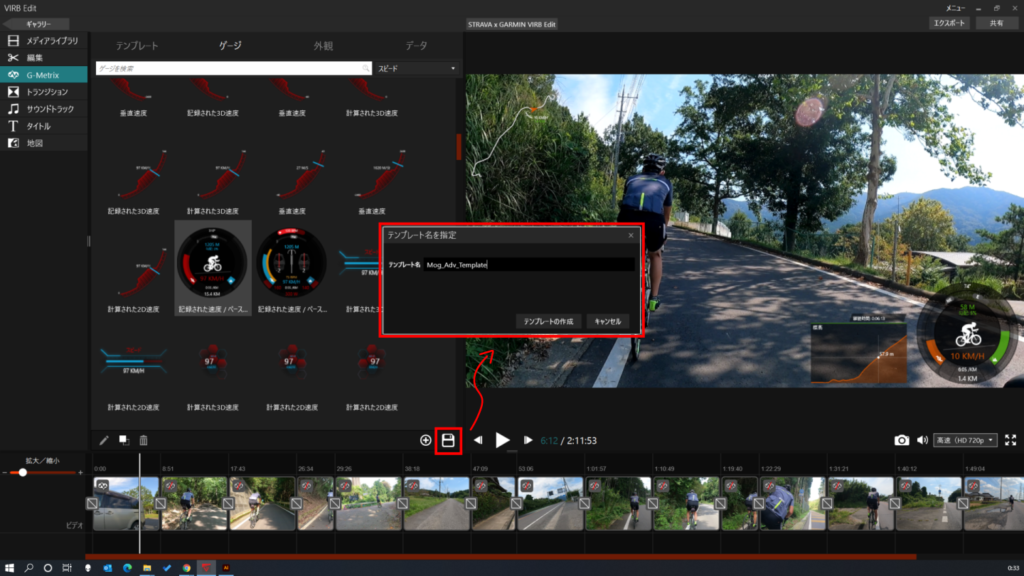
保存したテンプレートは下記の画面にて指定できるようになります。
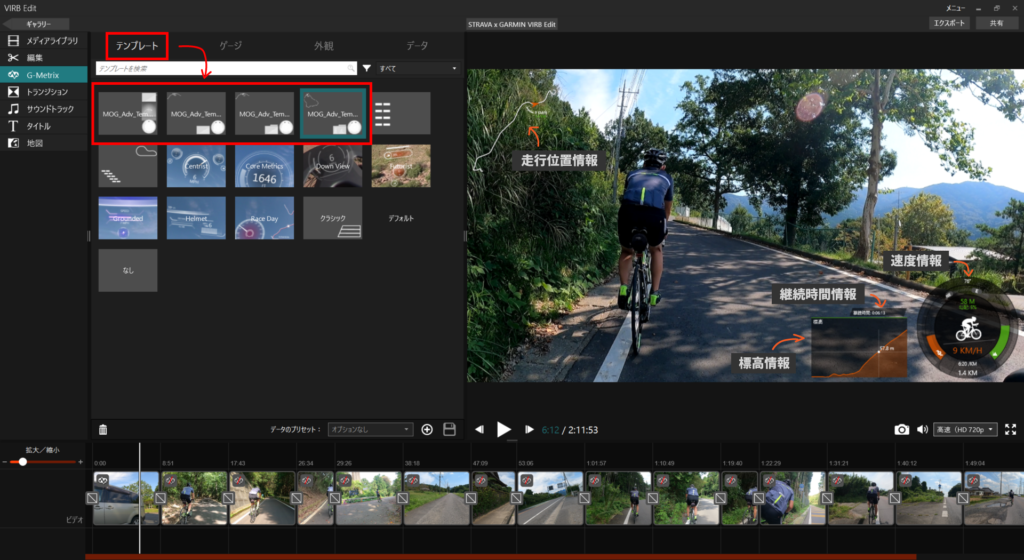
何個かテンプレートを作成しておくと便利ですね。
動画の数だけ繰り返し作業する
一通りの編集の流れがつかめたと思うので、オーバーレイを施したい動画へこれまでの処理を繰り返し適用していきます。おさらいになりますが、以下が動画へのインジケータ表示の流れです。
- オーバーレイ表示させたい動画を画面下の動画表示部分から選択する
- 動画に位置情報を読み込ませる(G-Metrix)
- 動画と位置情報を同期する
- インジケータを動画に配置する(テンプレートを読み込むと簡単にできる)
なお、GoPro動画は4GBで細切れに保存されるので同じ作業を繰り返し実施する必要があります。
上記が面倒な場合は、GoPro Quik アプリやその他動画編集アプリで動画を一度結合してからオーバーレイ表示の作業を実施してもいいかもしれません。
いろんな方法があるので、効率的な作業方法は別途書こうと思います。
Garmin VIRB Edit で動画書き出し
動画へのオーバーレイ表示編集が完了したら、動画の書き出しを実施します。
動画書き出しを実施することで、これまで編集した動画ファイルが一つの動画になり、動画再生ソフトで再生可能になります。
動画を書き出すためには、画面右上のエクスポートを選択します。
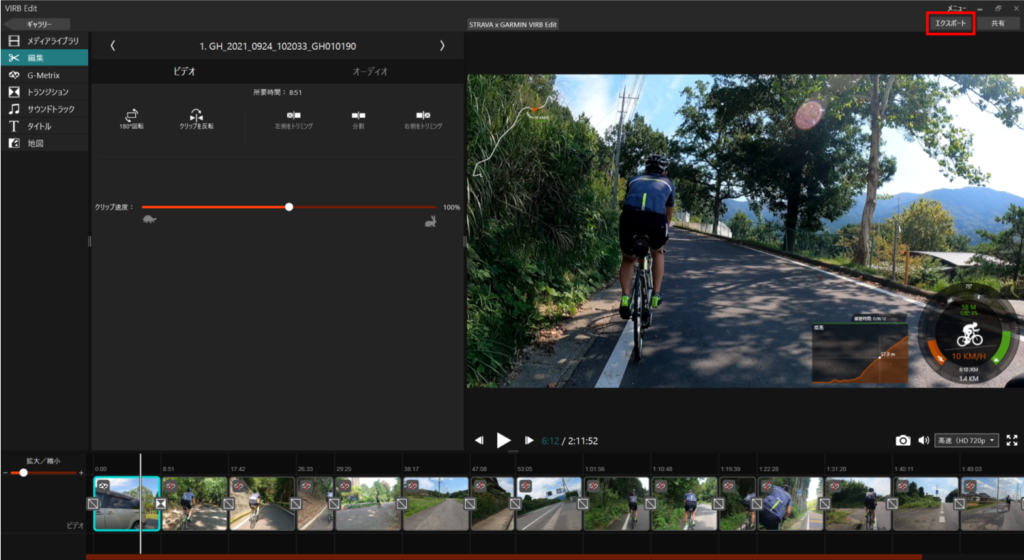
エクスポート設定画面が表示されるので、エクスポートの場所を指定し、最後にエクスポートボタンを押します。これで動画の書き出しが開始されます。
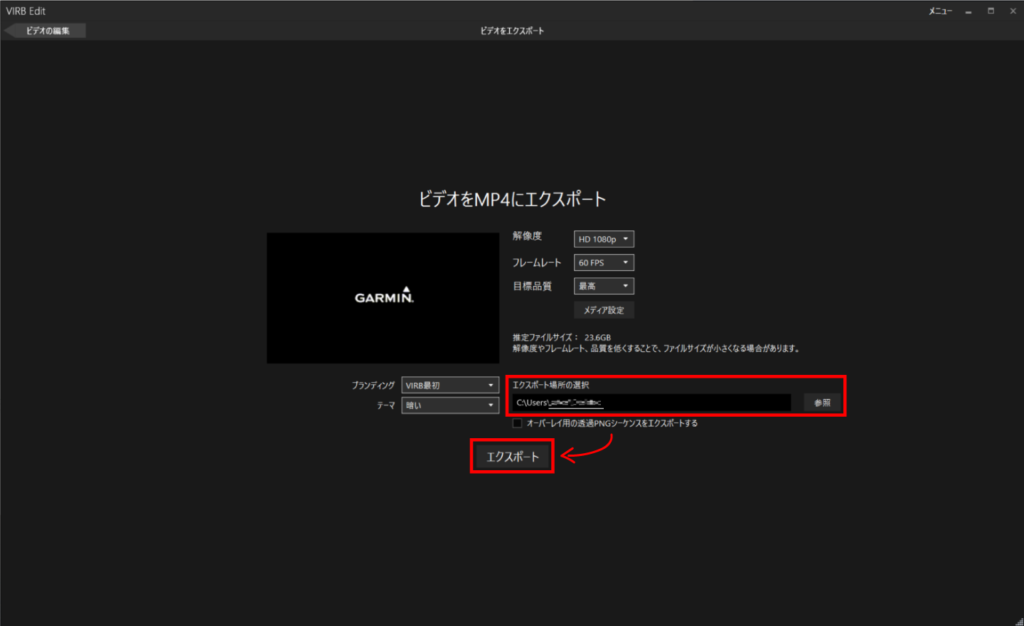
書き出し中画面です。完了まで気長に待ちます。
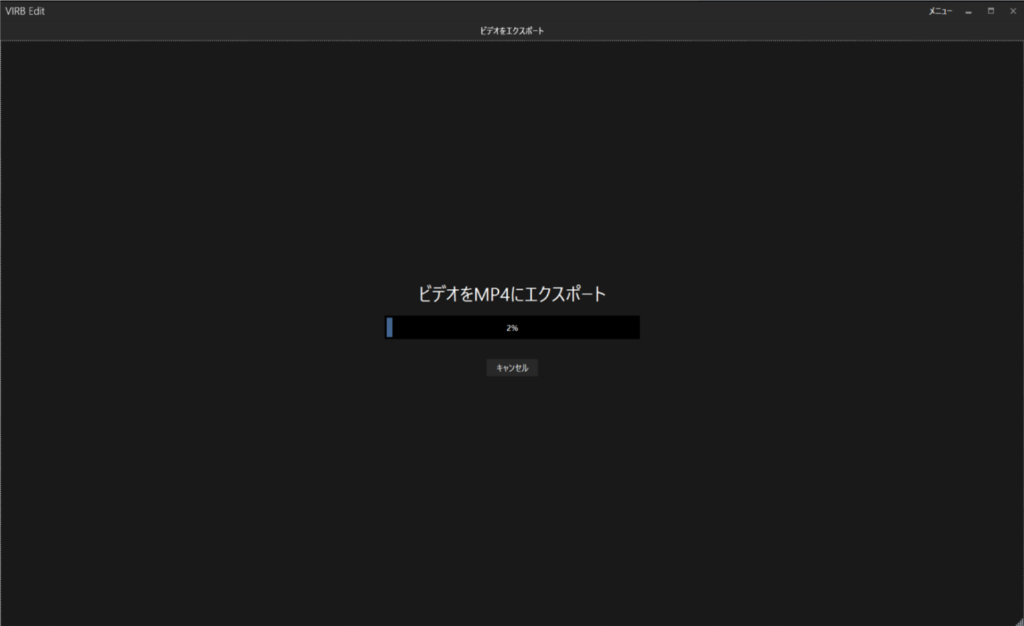
ステータスが100%になったら完了です。お疲れ様でした!
できあがり
まとめ
今回、GARMIN VIRB Edit を使ってオーバーレイ表示に挑戦してみたわけですが、そんなに難しい作業ではなかったので、調べながら楽しんで動画編集することができました。
どちらかというと、オーバレイ表示した後のテロップやBGM挿入の方に時間がかかりました。
PCの処理性能によっては、動画の書き出し時間が大きくかかってしまうことが想定されます。そのあたりは、寝る前に書き出しを開始する!みたいにすれば大丈夫なので、工夫次第ですね。
色々なコースを走って、オーバーレイ動画を作成していこうと思います。
おまけ
その後、何回か動画を取っていたら、カメラマウント壊れちゃった・・・

GoProは充電コードにつながってたので落ちずに済みました。危なかった~
プラスチックは耐久性に問題があるので、マウントする際は気を付けましょう!
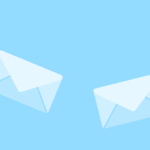







![Amazon MWS から SP-API への移行 [きっかけ編]](https://zats-firm.com/wp-content/uploads/2021/08/desktop-1245714_1920-150x150.jpg)
![Amazon MWS から SP-API への移行 [Postmanによるテスト接続編]](https://zats-firm.com/wp-content/uploads/2021/09/mountains-190055-150x150.jpg)
